Eliminazione di una porta della stampante non utilizzata
Visualizzare [Proprietà stampante] per eliminare una porta della stampante che non viene utilizzata. Se non è possibile eliminare la porta, eliminarla in [Proprietà server].

La porta può essere utilizzata da un'applicazione diversa dalla stampante. Prestare attenzione a non eliminare intenzionalmente una porta utilizzata da altre applicazioni.

Le porte LPT, COM, FILE e USB non possono essere eliminate.
 Viene visualizzata la schermata "Dispositivi e stampanti".
Viene visualizzata la schermata "Dispositivi e stampanti".
Windows 10 (versione 1703 o successiva), Windows Server 2019
Nel menu [Start], fare clic su [Sistema Windows]
 [Pannello di controllo].
[Pannello di controllo].Fare clic su [Visualizza dispositivi e stampanti].
Windows 10 (versione precedente alla versione 1703), Windows Server 2016
Fare clic con il pulsante destro del mouse su [Start], quindi su [Pannello di controllo].
Fare clic su [Visualizza dispositivi e stampanti].
Windows 8.1, Windows Server 2012/2012 R2
Sulla Charm Bar, fare clic su [Imposta]
 [Pannello di controllo].
[Pannello di controllo].Fare clic su [Visualizza dispositivi e stampanti].
Windows 7 e Windows Server 2008 R2
Dal menu [Start] fare clic su [Dispositivi e stampanti].
Windows Server 2008
Dal menu [Start] fare clic sul [Pannello di controllo].
Fare clic su [Stampante] in [Hardware e suoni].
 Fare clic con il pulsante destro su una stampante, quindi fare clic su [Proprietà stampante].
Fare clic con il pulsante destro su una stampante, quindi fare clic su [Proprietà stampante].
Per Windows Server 2008, fare clic con il pulsante destro del mouse sulla macchina, quindi fare clic su [Proprietà].
 Selezionare la casella di controllo della porta da eliminare sulla scheda [Porte], quindi fare clic su [Elimina porta]
Selezionare la casella di controllo della porta da eliminare sulla scheda [Porte], quindi fare clic su [Elimina porta]  [OK].
[OK].
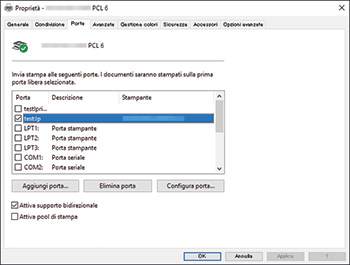
Se la porta non viene eliminata
La porta il cui nome è visualizzato nella colonna della stampante nella scheda [Porta] è assegnata alla stampante e non può essere eliminata.
Verificare se la stampante è utilizzata per la stampa o l'invio (la porta è utilizzata). Dopo aver verificato che la porta non sia in uso e che può essere eliminata in modo sicuro, modificare l'assegnazione della porta, quindi seguire la procedura descritta di seguito per eliminare la porta.
Se la porta da eliminare è assegnata alla stampante della quale viene attualmente visualizzata la schermata delle proprietà, selezionare la casella di controllo di un'altra porta, quindi fare clic su [Applica].
Se la porta da eliminare è assegnata a un'altra stampante, aprire la schermata delle proprietà di quella stampante, selezionare la casella di controllo di un'altra porta sulla scheda [Porta], quindi fare clic su [Applica].
 Chiudere la schermata Proprietà che viene visualizzata.
Chiudere la schermata Proprietà che viene visualizzata.
Se non è possibile eliminare la porta seguendo le procedure sopra descritte, procedere al passaggio successivo.
 Selezionare una stampante nella schermata [Dispositivi e stampanti], quindi fare clic su [Proprietà server di stampa].
Selezionare una stampante nella schermata [Dispositivi e stampanti], quindi fare clic su [Proprietà server di stampa].
Per Windows Server 2008, fare clic con il pulsante destro del mouse sull'area della finestra della stampante, quindi fare clic su [Esegui come amministratore]
 [Proprietà server].
[Proprietà server].
 Selezionare una porta da eliminare nella scheda [Porte], quindi fare clic su [Elimina porta]
Selezionare una porta da eliminare nella scheda [Porte], quindi fare clic su [Elimina porta]  [OK].
[OK].
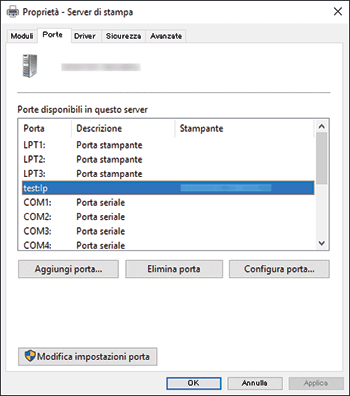
 Fare clic su [Chiudi].
Fare clic su [Chiudi].
