Salvataggio di documenti dalla schermata Copia, Fax o Scanner
È possibile salvare documenti in Document server dalle schermate Copia, Fax o Scanner.
È inoltre possibile verificare i documenti salvati nella schermata di anteprima e inviarli.
La serie IM C530 non supporta questa funzione.
Funzione | Fino alla versione 2.0 | Versione 2.1 |
|---|---|---|
Salvataggio di documenti dalla schermata Copia, Fax o Scanner | Non disponibile | Disponibile |
Anteprima del documento salvato | Non disponibile | Disponibile |
Invio del documento salvato | Non disponibile | Disponibile |
Salvataggio di documenti dalla schermata Copia
 Premere [Impost. orig./Memorizza file] nella schermata Copia.
Premere [Impost. orig./Memorizza file] nella schermata Copia.
 Premere [Memor.file].
Premere [Memor.file].

 Specificare il nome del file, il nome utente e altre impostazioni.
Specificare il nome del file, il nome utente e altre impostazioni.
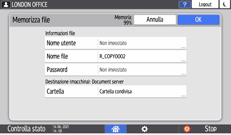
Nome utente: specificare il nome utente visualizzato come proprietario del documento. Selezionare un utente dalla Rubrica o inserire il nome.
Nome file: specificare il nome del documento acquisito. Se non si specifica il nome del file, sarà assegnato automaticamente un nome nel formato "R_COPY0001" o "R_COPY0002".
Password: specificare la password richiesta per stampare il documento. È possibile specificare un numero da 4 a 8 cifre come password.
Cartella: selezionare la "Cartella condivisa" creata nella configurazione predefinita o una cartella utente creata da un utente per memorizzare il documento. Per selezionare una cartella utente, crearne una prima. Se si seleziona una cartella protetta da password, inserire la password e premere [OK].
 Premere [OK].
Premere [OK].
 Specificare le condizioni di scansione, quali il tipo o il formato dell'originale.
Specificare le condizioni di scansione, quali il tipo o il formato dell'originale.
 Posizionare l'originale.
Posizionare l'originale.
 Premere [Avvio].
Premere [Avvio].
Quando si posiziona l'originale sul vetro di esposizione, salvare il documento dopo aver premuto [Fine scan.] dopo aver acquisito tutti gli originali.
 Dopo aver salvato il documento, premere [Azzera].
Dopo aver salvato il documento, premere [Azzera].
Salvataggio di documenti dalla schermata Fax
 Premere
Premere  nella schermata Fax e selezionare [Memorizza file].
nella schermata Fax e selezionare [Memorizza file].
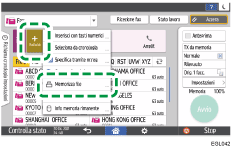
 Specificare il nome del file, il nome utente e altre impostazioni.
Specificare il nome del file, il nome utente e altre impostazioni.
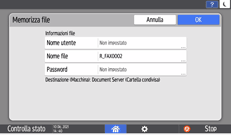
Nome utente: specificare il nome utente visualizzato come proprietario del documento. Selezionare un utente dalla Rubrica o inserire il nome.
Nome file: specificare il nome del documento acquisito. Se non si specifica il nome del file, sarà assegnato automaticamente un nome nel formato "R_FAX0001" o "R_FAX0002".
Password: specificare la password richiesta per modificare o inviare il documento. È possibile specificare un numero da 4 a 8 cifre come password.
 Premere [OK].
Premere [OK].
 Specificare le condizioni di scansione, quali il tipo di originale o il formato di scansione.
Specificare le condizioni di scansione, quali il tipo di originale o il formato di scansione.
Se si inviano documenti contemporaneamente mentre vengono salvati, impostare anche la destinazione.
 Posizionare l'originale.
Posizionare l'originale.
 Premere [Avvio].
Premere [Avvio].
Quando si posiziona l'originale sul vetro di esposizione, salvare il documento dopo aver premuto [Fine scan.] dopo aver acquisito tutti gli originali.
 Dopo aver salvato il documento, premere [Azzera].
Dopo aver salvato il documento, premere [Azzera].
Salvataggio di documenti dalla schermata Scanner
 Premere
Premere  nella schermata Scanner e selezionare [Memorizza file].
nella schermata Scanner e selezionare [Memorizza file].
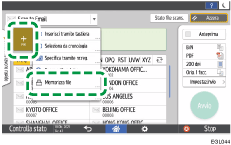
 Specificare il nome del file, il nome utente e altre impostazioni.
Specificare il nome del file, il nome utente e altre impostazioni.
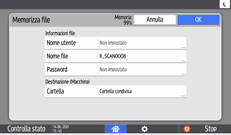
Nome utente: specificare il nome utente visualizzato come proprietario del documento. Selezionare un utente dalla Rubrica o inserire il nome.
Nome file: specificare il nome del documento acquisito. Se non si specifica il nome del file, sarà assegnato automaticamente un nome nel formato "R_SCAN0001" o "R_SCAN0002".
Password: specificare la password richiesta per stampare il documento. È possibile specificare un numero da 4 a 8 cifre come password.
Cartella: selezionare la "Cartella condivisa" creata nella configurazione predefinita o una cartella utente creata da un utente per memorizzare il documento. Per selezionare una cartella utente, crearne una prima. Se si seleziona una cartella protetta da password, inserire la password e premere [OK].
 Premere [OK].
Premere [OK].
 Specificare le condizioni di scansione, quali il tipo di originale o il formato di scansione.
Specificare le condizioni di scansione, quali il tipo di originale o il formato di scansione.
Impostare la destinazione a cui inviare i documenti nel momento in cui vengono salvati.
 Posizionare l'originale.
Posizionare l'originale.
 Premere [Avvio].
Premere [Avvio].
Quando si posiziona l'originale sul vetro di esposizione, salvare il documento dopo aver premuto [Fine scan.] dopo aver acquisito tutti gli originali.
 Dopo aver completato il salvataggio del documento, premere [Azzera].
Dopo aver completato il salvataggio del documento, premere [Azzera].
Utilizzo/invio dei documenti salvati
Utilizzo/invio dei documenti salvati dalla schermata Fax
 Premere [Impostazioni] sulla schermata Fax.
Premere [Impostazioni] sulla schermata Fax. Premere [Selez. file memor.].
Premere [Selez. file memor.].
 Utilizzare i documenti e specificare i metodi di invio.
Utilizzare i documenti e specificare i metodi di invio.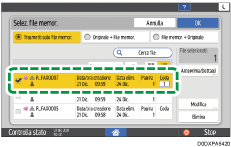
Quando si inviano solo documenti salvati
Selezionare [Trasmetti solo file memor.].
Selezionare i documenti da inviare e premere [OK].
Specificare la destinazione e premere [Avvio].
Quando si invia una combinazione di documenti salvati e originali
Selezionare [Originale + File memor.] o [File memor. + Originale].
[Originale + File memor.] invia prima gli originali, [File memor. + Originale] invia prima i documenti salvati.
Selezionare i documenti da inviare e premere [OK].
Posizionare l'originale.
Specificare le condizioni di scansione e la destinazione, quindi premere [Avvio].
Verifica dei documenti memorizzati sullo schermo
Selezionare il documento da verificare, quindi premere [Anteprima/Dettagli].
Dopo aver controllato, premere [Esci].
Modifica dei documenti memorizzati
Selezionare il documento da modificare e premere [Modifica].
È possibile modificare il nome utente o impostare una password.
Dopo aver completato le modifiche, premere [Esci].
Eliminazione dei documenti memorizzati
Selezionare il documento da eliminare e premere [Elimina].
Premere [Elimina] nella schermata di conferma.
Utilizzo/invio dei documenti salvati dalla schermata Scanner
 Premere [Impostazioni di invio] sullo schermo dello scanner.
Premere [Impostazioni di invio] sullo schermo dello scanner. Premere [Selez. file memor.].
Premere [Selez. file memor.].
 Selezionare la cartella di destinazione di salvataggio per inviare e verificare i documenti, quindi premere [Apri].
Selezionare la cartella di destinazione di salvataggio per inviare e verificare i documenti, quindi premere [Apri].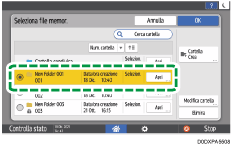
 Utilizzare un documento o specificare il metodo di invio.
Utilizzare un documento o specificare il metodo di invio.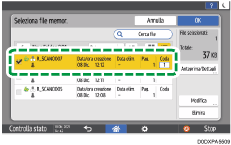
Invio di documenti memorizzati
Selezionare il documento da inviare e premere [OK].
Specificare la destinazione e premere [Avvio].
Verifica dei documenti memorizzati sullo schermo
Selezionare il documento da verificare, quindi premere [Anteprima/Dettagli].
Dopo aver controllato, premere [Esci].
Modifica dei documenti memorizzati
Selezionare il documento da modificare e premere [Modifica].
È possibile modificare il nome utente o impostare una password.
Dopo aver completato le modifiche, premere [Esci].
Eliminazione dei documenti memorizzati
Selezionare il documento da eliminare e premere [Elimina].
Premere [Elimina] nella schermata di conferma.

Nei seguenti casi [Privilegi di accesso] compare al posto di [Nome utente]. È possibile specificare privilegi d'accesso per utenti o gruppi per i documenti da salvare.
Quando è abilitata l'autenticazione di base, l'autenticazione di Windows o l'autenticazione LDAP
Quando la gestione dell'autenticazione di Copia, Fax o Scanner è abilitata in [Gestione autenticazione applicazione]
Quando viene effettuato l'accesso alla macchina come utente o amministratore di file
