Numérisation d'un original en format PDF avec des paramètres de sécurité définis
Vous pouvez crypter un PDF ou configurez les privilèges de sécurité pour éviter l’utilisation non-autorisée des données numérisées.
Cryptage
Définissez un mot de passe de cryptage pour permettre l’ouverture du PDF uniquement après la saisie du mot de passe.
Configuration des privilèges de sécurité
Spécifiez s’il faut autoriser ou non l’impression du PDF ou la copie d’un texte du PDF. Vous pouvez uniquement modifier les privilèges de sécurité après la saisie du mot de passe de l’Autorité de Modification lors de l’ouverture du fichier PDF.
Il n’est pas possible de définir des privilèges de sécurité pour un PDF/A.
Pour éviter la falsification de documents importants, vous pouvez joindre une signature numérique qui certifie l’auteur et la date de création d’un PDF.
Numérisation d'un original en format PDF avec des paramètres de sécurité définis

Le mot de passe de cryptage est requis pour l’ouverture d’un PDF crypté. Veillez à ne pas oublier le mot de passe de cryptage.
Sur les machines équipées de RICOH Always Current Technology v1.1 ou une version antérieure
 Appuyez sur [Scanner] sur l’écran d'Accueil.
Appuyez sur [Scanner] sur l’écran d'Accueil.
 Placez l'original sur le scanner.
Placez l'original sur le scanner.
 Appuyez sur [Paramètres d'envoi] sur l’écran du scanner.
Appuyez sur [Paramètres d'envoi] sur l’écran du scanner.
 Appuyez sur [Type de fichier]
Appuyez sur [Type de fichier] [Autres].
[Autres].
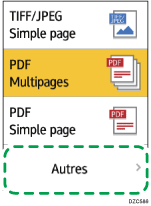
 Appuyez sur [PDF (Simple page)] lorsque vous créez un PDF composé d’une seule page et appuyez sur [PDF (Multipages)] lorsque vous créez un PDF composé de plusieurs pages.
Appuyez sur [PDF (Simple page)] lorsque vous créez un PDF composé d’une seule page et appuyez sur [PDF (Multipages)] lorsque vous créez un PDF composé de plusieurs pages.
 Appuyez sur [Paramètres sécurité PDF] sous "Paramètres détaillés PDF" et configurez les paramètres de sécurité.
Appuyez sur [Paramètres sécurité PDF] sous "Paramètres détaillés PDF" et configurez les paramètres de sécurité.
Pour crypter le PDF
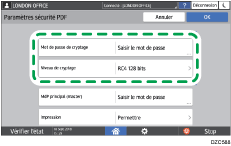
Appuyez sur [Mot de passe de cryptage] dans "Cryptage" et saisissez un mot de passe.
Définissez le [Niveau de cryptage].
Pour définir les privilèges de sécurité dans le PDF
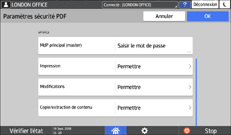
Appuyez sur [MdP principal (master)] dans « Droits » et saisissez un mot de passe. Utilisez un mot de passe différent du [Mot de passe de cryptage].
Appuyez sur [Impression], [Modifications] ou [Copie/extraction de contenu] et spécifiez s’il faut ou non autoriser chaque opération. Lorsque vous modifiez les privilèges dans un fichier PDF existant, saisissez le [Mot de passe de l’Autorité de Modification] dans Adobe Acrobat.
Si [RC4 40 bits] est sélectionné dans [Niveau de cryptage] sous "Cryptage", [Basse résolution uniquement] ne peut pas être sélectionné dans [Impression].
 Après avoir configuré les paramètres de sécurité, appuyez sur [OK].
Après avoir configuré les paramètres de sécurité, appuyez sur [OK].
 Spécifiez les paramètres de numérisation en fonction de l’utilisation des données numérisées.
Spécifiez les paramètres de numérisation en fonction de l’utilisation des données numérisées.
Numérisation d’un original avec la qualité et la densité adéquates
 Pour envoyer le document numérisé vers une adresse e-mail, appuyez sur [Expéditeur] et spécifiez l'expéditeur.
Pour envoyer le document numérisé vers une adresse e-mail, appuyez sur [Expéditeur] et spécifiez l'expéditeur.
 Définissez le destinataire, puis appuyez sur [Départ].
Définissez le destinataire, puis appuyez sur [Départ].
Sur les machines équipées de RICOH Always Current Technology v1.2 ou une version ultérieure
 Appuyez sur [Scanner] sur l’écran d'Accueil.
Appuyez sur [Scanner] sur l’écran d'Accueil.
 Placez l'original sur le scanner.
Placez l'original sur le scanner.
 Appuyez sur [Paramètres d'envoi] sur l’écran du scanner.
Appuyez sur [Paramètres d'envoi] sur l’écran du scanner.
 Appuyez sur [Type de fichier]
Appuyez sur [Type de fichier] [Autres].
[Autres].
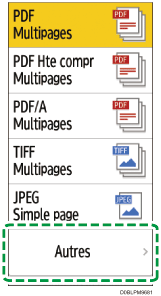
 Appuyez sur [PDF] ou [PDF haute compr.].
Appuyez sur [PDF] ou [PDF haute compr.].
 Appuyez sur [Paramètres de sécurité PDF] et configurez les paramètres de sécurité.
Appuyez sur [Paramètres de sécurité PDF] et configurez les paramètres de sécurité.
Pour appliquer les paramètres de sécurité PDF pour le destinataire actuel uniquement
Sélectionnez la case à cocher [Ne pas numériser en continu pour le même paramètre de sécurité].
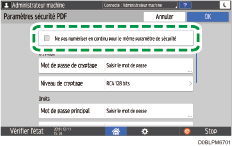
Pour crypter le PDF
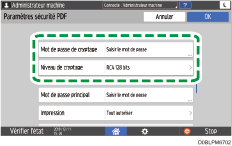
Appuyez sur [Mot de passe de cryptage] dans "Cryptage" et saisissez un mot de passe.
Définissez le [Niveau de cryptage].
Pour définir les privilèges de sécurité dans le PDF
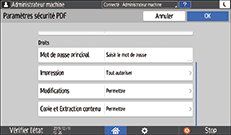
Appuyez sur [MdP principal (master)] dans « Droits » et saisissez un mot de passe. Utilisez un mot de passe différent du [Mot de passe de cryptage].
Appuyez sur [Impression], [Modifications] ou [Copie/extraction de contenu] et spécifiez s’il faut ou non autoriser chaque opération. Lorsque vous modifiez les privilèges dans un fichier PDF existant, saisissez le « Mot de passe de l’Autorité de Modification » dans Adobe Acrobat.
Si [RC4 40 bits] est sélectionné dans [Niveau de cryptage] sous "Cryptage", [Basse résolution uniquement] ne peut pas être sélectionné dans [Impression].
 Après avoir configuré les paramètres de sécurité, appuyez sur [OK].
Après avoir configuré les paramètres de sécurité, appuyez sur [OK].
 Spécifiez les paramètres de numérisation en fonction de l’utilisation des données numérisées.
Spécifiez les paramètres de numérisation en fonction de l’utilisation des données numérisées.
Numérisation d’un original avec la qualité et la densité adéquates
 Pour envoyer le document numérisé vers une adresse e-mail, appuyez sur [Expéditeur] et spécifiez l'expéditeur.
Pour envoyer le document numérisé vers une adresse e-mail, appuyez sur [Expéditeur] et spécifiez l'expéditeur.
 Définissez le destinataire, puis appuyez sur [Départ].
Définissez le destinataire, puis appuyez sur [Départ].
Sélectionner le certificat à utiliser pour la signature numérique
Pour créer un PDF avec une signature numérique, sélectionnez le certificat à utiliser dans la signature parmi les certificats de l’appareil.

Configurez préalablement le paramètre suivant :
Spécifiez [Adresse e-mail de l'administrateur] dans les éléments de réglage suivants.
Type d'écran Paramètres : Standard
[Paramètres système]
 [Envoyer (E-mail / Dossier)]
[Envoyer (E-mail / Dossier)] [E-mail]
[E-mail] [Adresse e-mail administrateur]
[Adresse e-mail administrateur]Type d'écran Paramètres : Classique
[Paramètres système]
 onglet [Transfert de fichiers]
onglet [Transfert de fichiers] [Adresse e-mail administrateur]
[Adresse e-mail administrateur]
Installer le certificat de périphérique
 Connectez-vous à Web Image Monitor en tant qu’administrateur réseau.
Connectez-vous à Web Image Monitor en tant qu’administrateur réseau.
 Cliquez sur [Configuration] dans le menu [Gestion de périphérique].
Cliquez sur [Configuration] dans le menu [Gestion de périphérique].
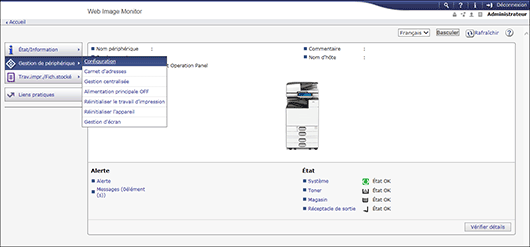
 Cliquez sur [Certificat de périphérique] dans [Securité].
Cliquez sur [Certificat de périphérique] dans [Securité].
 Sélectionnez un certificat à utiliser parmi les certificats valides dans [Signature numérique PDF] ou [Signature numérique PDF/A] sous [Certification].
Sélectionnez un certificat à utiliser parmi les certificats valides dans [Signature numérique PDF] ou [Signature numérique PDF/A] sous [Certification].
Signature numérique PDF : utilisez ce paramètre pour tous les PDF autres que les PDF/A.
Signature numérique PDF/A : utilisez ce paramètre pour un PDF au format PDF/F. Seul un certificat d’appareil utilisant sha1WithRSA-1024 comme algorithme de signature peut être joint à un PDF/A.
 Cliquez sur [OK].
Cliquez sur [OK].
L'écran « Mise à jour en cours... » s'affiche. Attendez une ou deux minutes avant de cliquer sur [OK].
Si l’écran ne s’affiche pas lorsque vous cliquez sur [OK], patientez un instant et cliquez sur [Actualiser] dans le navigateur Internet.
 Cliquez sur [OK], puis fermez le navigateur Internet.
Cliquez sur [OK], puis fermez le navigateur Internet.
Numériser un original sous forme d’un fichier PDF avec signature numérique
Sur les machines équipées de RICOH Always Current Technology v1.1 ou une version antérieure
 Appuyez sur [Scanner] sur l’écran d'Accueil.
Appuyez sur [Scanner] sur l’écran d'Accueil.
 Placez l'original sur le scanner.
Placez l'original sur le scanner.
 Appuyez sur [Paramètres d'envoi] sur l’écran du scanner.
Appuyez sur [Paramètres d'envoi] sur l’écran du scanner.
 Appuyez sur [Type de fichier]
Appuyez sur [Type de fichier] [Autres].
[Autres].
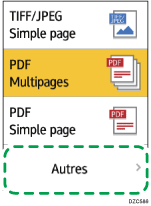
 Appuyez sur [PDF (Simple page)] lorsque vous créez un PDF composé d’une seule page et appuyez sur [PDF (Multipages)] lorsque vous créez un PDF composé de plusieurs pages.
Appuyez sur [PDF (Simple page)] lorsque vous créez un PDF composé d’une seule page et appuyez sur [PDF (Multipages)] lorsque vous créez un PDF composé de plusieurs pages.
 Cochez la case [Signature numérique PDF] sous « Paramètres détaillés PDF ».
Cochez la case [Signature numérique PDF] sous « Paramètres détaillés PDF ».
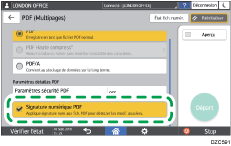
 Spécifiez les paramètres de numérisation en fonction de l’utilisation des données numérisées.
Spécifiez les paramètres de numérisation en fonction de l’utilisation des données numérisées.
Numérisation d’un original avec la qualité et la densité adéquates
 Pour envoyer le document numérisé vers une adresse e-mail, appuyez sur [Expéditeur] et spécifiez l'expéditeur.
Pour envoyer le document numérisé vers une adresse e-mail, appuyez sur [Expéditeur] et spécifiez l'expéditeur.
 Définissez le destinataire, puis appuyez sur [Départ].
Définissez le destinataire, puis appuyez sur [Départ].
Sur les machines équipées de RICOH Always Current Technology v1.2 ou une version ultérieure
 Appuyez sur [Scanner] sur l’écran d'Accueil.
Appuyez sur [Scanner] sur l’écran d'Accueil.
 Placez l'original sur le scanner.
Placez l'original sur le scanner.
 Appuyez sur [Paramètres d'envoi] sur l’écran du scanner.
Appuyez sur [Paramètres d'envoi] sur l’écran du scanner.
 Appuyez sur [Type de fichier]
Appuyez sur [Type de fichier] [Autres].
[Autres].
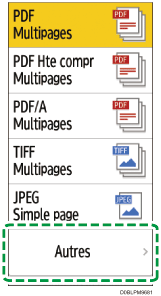
 Appuyez sur [PDF], [PDF haute compr.], ou [PDF/A].
Appuyez sur [PDF], [PDF haute compr.], ou [PDF/A].
 Sélectionnez la case à cocher [Signature numérique PDF].
Sélectionnez la case à cocher [Signature numérique PDF].
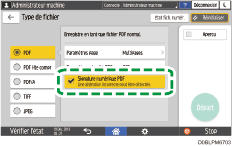
 Spécifiez les paramètres de numérisation en fonction de l’utilisation des données numérisées.
Spécifiez les paramètres de numérisation en fonction de l’utilisation des données numérisées.
Numérisation d’un original avec la qualité et la densité adéquates
 Pour envoyer le document numérisé vers une adresse e-mail, appuyez sur [Expéditeur] et spécifiez l'expéditeur.
Pour envoyer le document numérisé vers une adresse e-mail, appuyez sur [Expéditeur] et spécifiez l'expéditeur.
 Définissez le destinataire, puis appuyez sur [Départ].
Définissez le destinataire, puis appuyez sur [Départ].
