Nouvelle application de serveur de documents (gestion des documents sauvegardes)
Vous pouvez organiser les documents enregistrés dans le serveur de documents à l'aide de dossiers. Vous pouvez également spécifier des privilèges d'accès pour empêcher l'utilisation non autorisée des documents.
La série IM C530 ne prend pas en charge cette fonction.
L'affichage de l'écran peut différer de votre modèle.
Organisation du serveur de documents à l'aide de dossiers
Il existe deux types de dossiers : les dossiers partagés et les dossiers utilisateur. Placez les documents dans les dossiers selon la fonction de chaque dossier.
Dossier partagé
Le dossier partagé est créé dans la configuration d'usine par défaut. Tous les utilisateurs peuvent le partager. Si vous ne spécifiez pas de dossier dans lequel enregistrer un document, le document est enregistré dans le dossier partagé. Vous ne pouvez pas modifier le nom du dossier ou le supprimer.
Dossiers utilisateurs
Vous pouvez créer 200 dossiers utilisateur maximum. Vous pouvez modifier le nom du dossier et définir un mot de passe pour limiter l'accès, ce qui est pratique lorsque chaque utilisateur dispose de son propre dossier.
Création d'un dossier
 Sur l'écran Home, appuyez sur [Serv. Doc].
Sur l'écran Home, appuyez sur [Serv. Doc].

 Sur l'écran du serveur de documents, appuyez sur [Éditer le dossier/Fichier].
Sur l'écran du serveur de documents, appuyez sur [Éditer le dossier/Fichier].
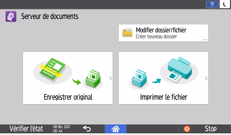
 Appuyez sur [Créer nouveau dossier].
Appuyez sur [Créer nouveau dossier].
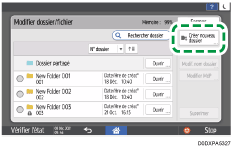
 Spécifiez les informations sur le dossier, puis appuyez sur [OK].
Spécifiez les informations sur le dossier, puis appuyez sur [OK].
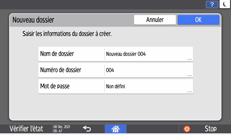
Nom de dossier : Saisissez un nom.
Folder Number : Un numéro inutilisé est automatiquement affecté. Il est possible de trier les dossiers par ordre ascendant ou descendant dans la liste des dossiers.
Mot de passe : Spécifiez un mot de passe pour empêcher l'accès au dossier en l'absence de ce dernier. Saisissez un nombre de 4 à 8 chiffres comme mot de passe.
 s'affiche pour un dossier protégé par mot de passe.
s'affiche pour un dossier protégé par mot de passe.
 Appuyez sur [OK].
Appuyez sur [OK].
Modification ou suppression d'un dossier
 Sur l'écran Home, appuyez sur [Serv. Doc].
Sur l'écran Home, appuyez sur [Serv. Doc].

 Sur l'écran du serveur de documents, appuyez sur [Éditer le dossier/Fichier].
Sur l'écran du serveur de documents, appuyez sur [Éditer le dossier/Fichier].
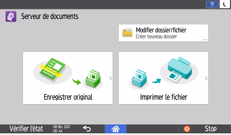
 Sélectionnez le dossier à éditer ou supprimer, puis effectuez l'opération requise.
Sélectionnez le dossier à éditer ou supprimer, puis effectuez l'opération requise.
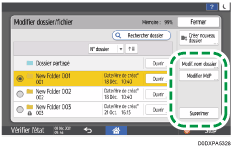
Si vous sélectionnez un dossier protégé par mot de passe, saisissez le mot de passe, puis appuyez sur [OK].
Vous ne pouvez pas modifier un dossier contenant un document protégé par mot de passe.
Quand vous supprimez un dossier, tous les documents du dossier sont supprimés.
 Après avoir terminé la modification ou la suppression, appuyez sur [Fermer].
Après avoir terminé la modification ou la suppression, appuyez sur [Fermer].
Modification des informations de document dans le serveur de documents
Vous pouvez modifier le nom de l'utilisateur et le nom de fichier d'un document enregistré dans le serveur de documents.
 Sur l'écran Home, appuyez sur [Serv. Doc].
Sur l'écran Home, appuyez sur [Serv. Doc].

 Sur l'écran du serveur de documents, appuyez sur [Éditer le dossier/Fichier].
Sur l'écran du serveur de documents, appuyez sur [Éditer le dossier/Fichier].
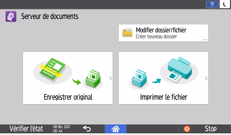
 Appuyez sur [Ouvrir].
Appuyez sur [Ouvrir].
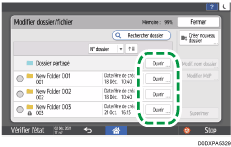
Appuyez sur [Rechercher dossier] pour effectuer une recherche pour un dossier par nom ou numéro de dossier.
Si vous sélectionnez un dossier protégé par mot de passe, saisissez le mot de passe, puis appuyez sur [OK].
 Sélectionnez un document pour modifier ses informations.
Sélectionnez un document pour modifier ses informations.
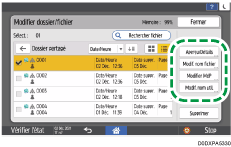
Appuyez sur [Rechercher fichier] pour rechercher un document par nom de document ou nom d'utilisateur.
Si le document est protégé par un mot de passe, saisissez ce dernier et appuyez sur [OK].
Pour afficher l'aperçu d'un document et vérifier ses informations, telles que le nombre total de pages
Sélectionnez un document pour lequel vous souhaitez afficher les informations détaillées, puis appuyez sur [Aperçu/Détails].
Vérification d'informations sur les documents dans le serveur de documents
Une fois les informations vérifiées, appuyez sur [Fermer].
Pour modifier le nom d'un document
Appuyez sur [Modifier nom fich.].
Saisissez le nom d'un document.
Pour modifier le mot de passe d'un document
Appuyez sur [Modifier MdP].
Saisissez un nouveau mot passe.
Pour modifier le nom d'utilisateur d'un document
Appuyez sur [Modifier nom util.].
Sélectionnez un nom d'utilisateur dans le carnet d'adresses ou saisissez un nom.
 Après avoir modifié les informations d'un document, appuyez sur [OK].
Après avoir modifié les informations d'un document, appuyez sur [OK].
L'écran de sélection du fichier s'affiche à nouveau.

[Privilèges d'accès] apparaît à la place de [Modif. nom util.] dans les cas suivants :
Lorsque l'authentification de base, l'authentification Windows ou l'authentification LDAP est activée.
Lorsque la gestion de l'authentification de Serveur de documents est activée dans [Gestion de l'authentification d'application].
Lorsque vous êtes connecté à l'appareil en tant qu'utilisateur ou administrateur de fichiers
Spécifier des droits d'accès pour des documents enregistrés dans le serveur de documents
Supprimer des documents à partir du serveur de documents
Supprimez les documents inutiles du serveur de documents.
 Sur l'écran Home, appuyez sur [Serv. Doc].
Sur l'écran Home, appuyez sur [Serv. Doc].

 Sur l'écran du serveur de documents, appuyez sur [Éditer le dossier/Fichier].
Sur l'écran du serveur de documents, appuyez sur [Éditer le dossier/Fichier].
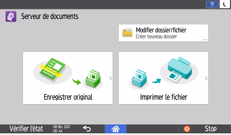
 Appuyez sur [Ouvrir] pour le dossier où est enregistré le document que vous voulez supprimer.
Appuyez sur [Ouvrir] pour le dossier où est enregistré le document que vous voulez supprimer.
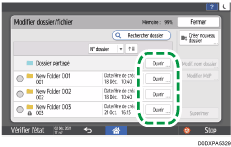
Appuyez sur [Rechercher dossier] pour effectuer une recherche pour un dossier par nom ou numéro de dossier.
Si vous sélectionnez un dossier protégé par mot de passe, saisissez le mot de passe, puis appuyez sur [OK].
Vous pouvez sélectionner ou supprimer un dossier. Quand vous supprimez un dossier, tous les documents du dossier sont supprimés.
 Sélectionnez le document à supprimer et appuyez sur [Supprimer].
Sélectionnez le document à supprimer et appuyez sur [Supprimer].
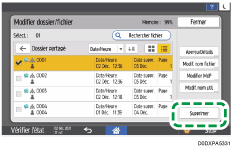
Appuyez sur [Rechercher fichier] pour rechercher un document par nom de document ou nom d'utilisateur.
Si le document est protégé par un mot de passe, saisissez ce dernier et appuyez sur [OK].
Vous pouvez sélectionner jusqu'à 30 documents à supprimer en une seule fois.
 Appuyez sur [Supprimer].
Appuyez sur [Supprimer].
Modification de la période de stockage du serveur de documents ou spécification d'une période indéfinie
Les documents enregistrés dans le serveur de documents sont supprimés automatiquement après trois jours (72 heures) dans la configuration par défaut. Vous pouvez modifier la période après laquelle les documents sont supprimés ou spécifier de ne pas les supprimer automatiquement.
 Connectez-vous à l’appareil en tant qu'administrateur de fichiers.
Connectez-vous à l’appareil en tant qu'administrateur de fichiers.
 Sur l'écran Accueil, appuyez sur [Paramètres].
Sur l'écran Accueil, appuyez sur [Paramètres].
 Appuyez sur [Paramètres système].
Appuyez sur [Paramètres système].
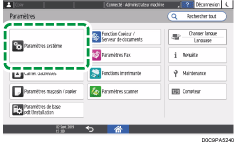
 Appuyez sur [Paramètres pour Administrateur]
Appuyez sur [Paramètres pour Administrateur] [Gestion fichier]
[Gestion fichier] [Suppr. auto des fich. ds Serveur de docs.].
[Suppr. auto des fich. ds Serveur de docs.].
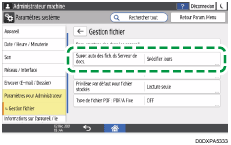
 Modifiez la période de stockage, puis appuyez sur [OK].
Modifiez la période de stockage, puis appuyez sur [OK].
Sélectionnez [Spécifier jours] ou [Spécifier heures] et spécifiez les jours ou heures.
Pour préciser de ne pas supprimer automatiquement les documents, sélectionnez [OFF].
 Après avoir terminé la configuration, appuyez sur [Accueil](
Après avoir terminé la configuration, appuyez sur [Accueil]( ).
).

Sur la liste de documents, vous pouvez vérifier les dates auxquelles les documents sont programmés pour être supprimés.
Spécifier des droits d'accès pour des documents enregistrés dans le serveur de documents
Vous pouvez spécifier des privilèges d'accès (autorisation de lecture ou de modification) pour les documents enregistrés dans le serveur de documents afin d'éviter toute utilisation non autorisée. Seul l'utilisateur disposant des privilèges d'accès peut effectuer des opérations sur le document dans le cadre de ses privilèges.
L'utilisateur qui a enregistré le document ou l'administrateur du fichier peut spécifier les privilèges d'accès. Les privilèges d'accès peuvent être octroyés aux utilisateurs enregistrés dans le carnet d'adresses.
[Privilèges d'accès] est affiché dans les cas suivants :
Lorsque l'authentification de base, l'authentification Windows ou l'authentification LDAP est activée.
Lorsque la gestion de l'authentification de Serveur de documents est activée dans [Gestion de l'authentification d'application].
Lorsque vous êtes connecté à l'appareil en tant qu'utilisateur ou administrateur de fichiers
Pour protéger un document lorsque l'authentification utilisateur n'est pas définie, spécifiez un mot de passe pour le document lors de son enregistrement.
Modification des informations de document dans le serveur de documents
 Connectez-vous à l'appareil en tant qu'administrateur du fichier ou en tant qu'utilisateur ayant enregistré le document.
Connectez-vous à l'appareil en tant qu'administrateur du fichier ou en tant qu'utilisateur ayant enregistré le document.
 Sur l'écran Home, appuyez sur [Serv. Doc].
Sur l'écran Home, appuyez sur [Serv. Doc].

 Sur l'écran du serveur de documents, appuyez sur [Éditer le dossier/Fichier].
Sur l'écran du serveur de documents, appuyez sur [Éditer le dossier/Fichier].
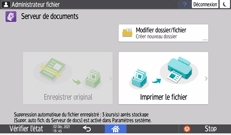
 Appuyez sur [Ouvrir] pour le dossier où se trouve le document dont vous voulez spécifier les privilèges d'accès.
Appuyez sur [Ouvrir] pour le dossier où se trouve le document dont vous voulez spécifier les privilèges d'accès.
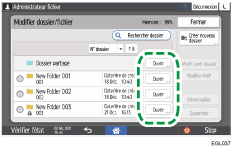
Appuyez sur [Rechercher dossier] pour effectuer une recherche pour un dossier par nom ou numéro de dossier.
Si vous êtes invité à saisir un mot de passe, saisissez ce dernier, puis appuyez sur [OK].
 Sélectionnez le document pour lequel il est nécessaire de spécifier des privilèges d'accès, puis appuyez sur [Privilèges d'accès].
Sélectionnez le document pour lequel il est nécessaire de spécifier des privilèges d'accès, puis appuyez sur [Privilèges d'accès].
 Appuyez sur [Ajouter].
Appuyez sur [Ajouter].
 Sélectionnez l'utilisateur auquel octroyer les privilèges d'accès, puis appuyez sur [OK].
Sélectionnez l'utilisateur auquel octroyer les privilèges d'accès, puis appuyez sur [OK].
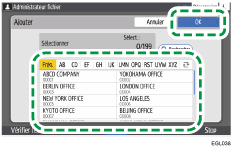
 Sélectionnez l'utilisateur auquel vous souhaitez accorder des privilèges d'accès, puis appuyez sur [Changer le privilège].
Sélectionnez l'utilisateur auquel vous souhaitez accorder des privilèges d'accès, puis appuyez sur [Changer le privilège].
Pour accorder des privilèges d'accès à tous les utilisateurs, cochez [Tous les utilisateurs].
Pour accorder des privilèges d'accès à des utilisateurs individuels, assurez-vous que [Tous les utilisateurs] est décoché, puis cochez les utilisateurs individuels. Vous pouvez également cocher plusieurs utilisateurs en même temps.
 Sélectionnez un niveau de privilèges d'accès pour l'utilisateur.
Sélectionnez un niveau de privilèges d'accès pour l'utilisateur.
Le contenu des privilèges d'accès est le suivant :
Absence de privilège: Impossible de lire ou de modifier le document. Vous pouvez le sélectionner lorsque vous cochez [Tous les utilisateurs].
Lecture seule : Autorisation de lecture et d'impression du document.
Modifier : Privilèges de [Lecture seule] et autorisation de modification des paramètres d'impression.
Modifier/Suppr.: Privilèges de [Modifier] et autorisation de suppression du document.
Contrôle total : Privilèges de [Modifier/Suppr.] et autorisation d'assigner des privilèges d'accès.
 Appuyez sur [OK]
Appuyez sur [OK] [Fermer].
[Fermer].

Pour annuler les privilèges d'accès, sélectionnez un utilisateur et appuyez sur [Supprimer] après l'Étape 5, puis appuyez sur [Supprimer].
Gestion des dossiers en tant qu'administrateur de fichiers
Les utilisateurs possédant des privilèges d'administration de fichiers peuvent gérer des dossiers utilisateurs protégés par mot de passe.
L'administrateur de fichiers peut supprimer des dossiers inutiles, modifier le mot de passe d'un utilisateur qui l'a oublié et débloquer un dossier accidentellement verrouillé.
 Connectez-vous à l’appareil en tant qu'administrateur de fichiers.
Connectez-vous à l’appareil en tant qu'administrateur de fichiers.
 Sur l'écran Home, appuyez sur [Serv. Doc].
Sur l'écran Home, appuyez sur [Serv. Doc].

 Sur l'écran du serveur de documents, appuyez sur [Éditer le dossier/Fichier].
Sur l'écran du serveur de documents, appuyez sur [Éditer le dossier/Fichier].
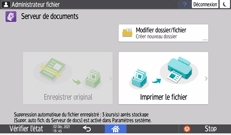
 Sélectionnez le dossier souhaité et appuyez sur la touche de fonction.
Sélectionnez le dossier souhaité et appuyez sur la touche de fonction.
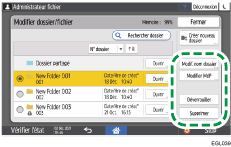
 s'affiche pour les dossiers protégés par mot de passe.
s'affiche pour les dossiers protégés par mot de passe.Modifier nom de dossier : Modifie le nom d'un dossier.
Modifier le mot de passe : Saisissez un nouveau mot de passe.
Déverrouiller : Déverrouille le dossier verrouillé.
 est affiché pour un dossier verrouillé. Quand un document est déverrouillé,
est affiché pour un dossier verrouillé. Quand un document est déverrouillé,  est remplacé par
est remplacé par  .
.Supprimer : supprime le dossier. Quand vous supprimez un dossier, tous les documents du dossier sont supprimés.
 Après avoir terminé l'opération, appuyez sur [Fermer].
Après avoir terminé l'opération, appuyez sur [Fermer].
 Appuyez sur [Accueil] (
Appuyez sur [Accueil] ( ).
).
 Déconnectez-vous de l'appareil.
Déconnectez-vous de l'appareil.

Les dossiers utilisateurs sont accessibles à partir de Web Image Monitor. Connectez-vous à l'appareil en tant qu'administrateur de fichiers et effectuez les opérations requises.
