Importieren oder Exportieren von Geräteeinstellungsinformationen
Sie können einige Geräteeinstellungsdaten als Datei mit Geräteeinstellungsinformationen (CSV-Datei) auf einer SD-Karte speichern. Sie können auch die zu speichernde Datei mit Geräteeinstellungsinformationen auf dem Server festlegen und diese in das Gerät importieren. Mithilfe dieser Funktion können Sie die gleichen Einstellungen wie auf dem Gerät auf andere Geräte desselben Modells anwenden.

- Bewahren Sie SD-Karten und USB-Speichergeräte außerhalb der Reichweite von Kindern auf. Wenn ein Kind versehentlich eine SD-Karte oder ein USB-Speichergerät verschluckt, konsultieren Sie sofort einen Arzt.

Nur ein Administrator mit der Berechtigung zum Verwalten von Geräten, Anwendern, Netzwerken und Dateien kann die Datei mit Geräteeinstellungsinformationen importieren oder exportieren.
Während anderer Vorgänge kann das Gerät keine Daten importieren oder exportieren.
Zum Importieren und Exportieren geeignete Daten
Einige Geräteeinstellungsdaten können in Form einer Datei mit Geräteeinstellungsinformationen importiert oder exportiert werden, andere nicht.
Zum Importieren und Exportieren geeignete Daten
Kopierer/Document Server-Einstellungen
Druckereinstellungen
Scannereinstellungen
Faxeinstellungen
Browsereinstellungen
Programm (Document Server)
Programm (Kopieren)
Programm (Scanner)
Einstellung Web Image Monitor
Web Service-Einstellungen
Systemeinstellungen
Kundenspezifische Anpassung des Home-Bildschirms *1
*1 Der Bildschirmhintergrund kann nicht exportiert werden, wenn „Live-Bildschirmhintergrund“ ausgewählt ist.
Nicht für den Import und Export geeignete Daten
Einige Systemeinstellungen*2
Einstellungen erweiterte Funktionen
Adressbuch
Programm (Faxfunktion)
Programm (Druckerfunktion)
Über telnet vorgenommene Einstellungen
Daten im Zusammenhang mit RICOH @Remote
Zähler
Einstellungen, die nur mithilfe von Web Image Monitor oder eines Web-Service (z. B. Bonjour, SSDP-Einstellung) festgelegt werden können
*2 Die Einstellung für das Datum, Einstellungen, für die ein Gerätezertifikat benötigt wird, Einstellungen, die für jedes Gerät angepasst werden müssen (z. B. Bildeinstellungen), Einstellungen, die nur für die Ausführung von Funktionen erforderlich sind, sowie Einstellungen, die nur für die Anzeige erforderlich sind, können nicht importiert oder exportiert werden.
Exportieren von Geräteeinstellungsinformationen auf eine SD-Karte
 Melden Sie sich auf dem Bedienfeld am Gerät als Administrator mit allen Rechten an.
Melden Sie sich auf dem Bedienfeld am Gerät als Administrator mit allen Rechten an.
 Klicken Sie auf dem Home-Bildschirm auf [Einstellungen].
Klicken Sie auf dem Home-Bildschirm auf [Einstellungen].
 Drücken Sie im Bildschirm Einstellungen [Systemeinstellungen].
Drücken Sie im Bildschirm Einstellungen [Systemeinstellungen].
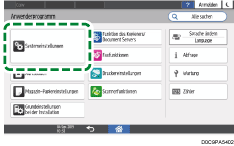
 Setzen Sie eine SD-Karte in den Mediensteckplatz an der Seite des Bedienfelds ein.
Setzen Sie eine SD-Karte in den Mediensteckplatz an der Seite des Bedienfelds ein.
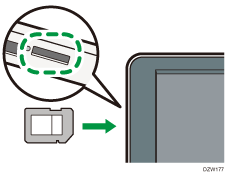
 Drücken Sie auf [Einstellungen für Administrator]
Drücken Sie auf [Einstellungen für Administrator] [Datenverwaltung]
[Datenverwaltung] [Geräteinstellungsinformationen: Exportieren (Speichergerät)].
[Geräteinstellungsinformationen: Exportieren (Speichergerät)].
 Geben Sie die Exportbedingungen an.
Geben Sie die Exportbedingungen an.
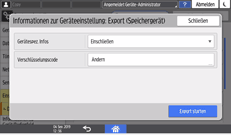
Gerätespez. Infos: Wählen Sie in der Liste aus, ob die IP-Adresse, der Hostname, die Faxnummer und andere Elemente in die Datei mit Geräteeinstellungsinformationen eingefügt werden sollen.
Verschlüsselungscode: Um den Export ohne Eingabe des Verschlüsselungscodes zu deaktivieren, drücken Sie [Ändern], geben den Verschlüsselungscode ein und dann drücken Sie [OK].
 Drücken Sie [Export starten].
Drücken Sie [Export starten].
 Drücken Sie auf [OK].
Drücken Sie auf [OK].
 Wenn der Export abgeschlossen ist, drücken Sie [Verlassen].
Wenn der Export abgeschlossen ist, drücken Sie [Verlassen].
 Drücken Sie auf [Schließen].
Drücken Sie auf [Schließen].
 Drücken Sie [Home] (
Drücken Sie [Home] ( ), und melden Sie sich dann vom Gerät ab.
), und melden Sie sich dann vom Gerät ab.

Wenn der Export fehlschlägt, können Sie im Protokoll nach Fehlern suchen. Das Protokoll wird am selben Speicherort wie die Datei mit den exportierten Geräteeinstellungsinformationen gespeichert.
Importieren von Geräteeinstellungsinformationen von einer SD-Karte
 Melden Sie sich auf dem Bedienfeld am Gerät als Administrator mit allen Rechten an.
Melden Sie sich auf dem Bedienfeld am Gerät als Administrator mit allen Rechten an.
 Klicken Sie auf dem Home-Bildschirm auf [Einstellungen].
Klicken Sie auf dem Home-Bildschirm auf [Einstellungen].
 Drücken Sie im Bildschirm Einstellungen [Systemeinstellungen].
Drücken Sie im Bildschirm Einstellungen [Systemeinstellungen].
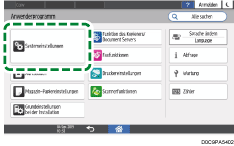
 Setzen Sie eine SD-Karte in den Mediensteckplatz an der Seite des Bedienfelds ein.
Setzen Sie eine SD-Karte in den Mediensteckplatz an der Seite des Bedienfelds ein.
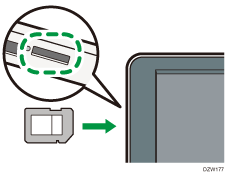
 Drücken Sie auf [Einstellungen für Administrator]
Drücken Sie auf [Einstellungen für Administrator] [Datenverwaltung]
[Datenverwaltung] [Geräteeinstellungsinformationen: Importieren (Speichergerät)].
[Geräteeinstellungsinformationen: Importieren (Speichergerät)].
 Geben Sie die Exportbedingungen an.
Geben Sie die Exportbedingungen an.
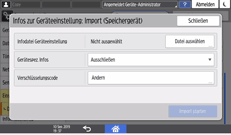
Drücken Sie auf [Datei auswählen] neben Datei mit Geräteeinstellungsinformationen und dann wählen Sie die zu importierende(n) Datei(en) aus.
Wählen Sie in der Liste aus, ob die Gerätespez. Infos in die Importdaten eingeschlossen werden sollen.
Wenn beim Exportieren der Datei ein Verschlüsselungscode festgelegt wurde, drücken Sie auf [Ändern], geben den Verschlüsselungscode ein und dann drücken Sie auf [OK].
 Drücken Sie [Import starten].
Drücken Sie [Import starten].
 Drücken Sie auf [OK].
Drücken Sie auf [OK].
 Wenn der Export abgeschlossen ist, drücken Sie [Verlassen].
Wenn der Export abgeschlossen ist, drücken Sie [Verlassen].
Das Gerät startet automatisch neu.

Wenn der Import fehlschlägt, können Sie im Protokoll nach Fehlern suchen. Das Protokoll wird am selben Speicherort wie die Datei mit Geräteeinstellungsinformationen auf der SD-Karte gespeichert.
Import von Geräteeinstellungsinformationen vom Server
Sie können eine Anweisungsdatei für die zentrale Verwaltung erstellen, um die auf einem Server gespeicherten Geräteinformationen automatisch in das Gerät zu importieren.
Verwenden Sie den Webserver oder den Geräteverwaltungsserver zum Importieren der Geräteeinstellungsinformationen. Für die Verwendung des Gerätemanagement-Servers lesen Sie bitte das Handbuch für den Gerätemanagement-Server.
Um den Webserver zu verwenden, öffnen Sie die CSV-Datei mit den Geräteeinstellungsinformationen, ändern Sie die Daten, die unter „ModuleID“ angezeigt werden, in „-“ und speichern Sie die Datei auf dem Webserver.
Für die folgenden Schritten wird beispielsweise der Webserver verwendet.
 Laden Sie das Format für die Anweisungsdatei für die zentrale Verwaltung vom Gerät herunter.
Laden Sie das Format für die Anweisungsdatei für die zentrale Verwaltung vom Gerät herunter.
Geben Sie „http://(IP-Adresse des Geräts oder Hostname)/DH/directionsFormat.ini“ in die Adresszeile des Webbrowsers ein, um die Formatdatei herunterzuladen.
 Erstellen Sie eine Anweisungsdatei für die zentrale Verwaltung, indem Sie folgendermaßen vorgehen, und speichern Sie diese auf einem Webserver.
Erstellen Sie eine Anweisungsdatei für die zentrale Verwaltung, indem Sie folgendermaßen vorgehen, und speichern Sie diese auf einem Webserver.
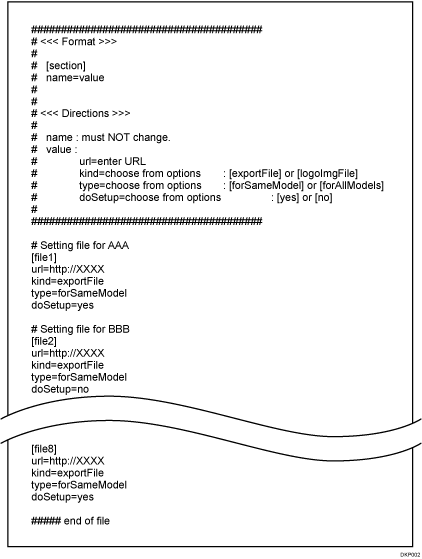
Abschnitt
Geben Sie die Abschnittsnummer für jede Datei mit Geräteeinstellungsinformationen in Form von [Datei1], [Datei2], [Datei3] usw. ein. Es können maximale 8 Abschnitte verwendet werden. Falls die Anzahl an Abschnitten 8 überschreitet, werden der neunte und alle folgenden Abschnitte ignoriert.
Einstellungen
Konfigurieren Sie jede Datei mit Geräteeinstellungsinformationen. Die Textfolge vor „=“ entspricht dem Namen der Einstellung und die Textfolge nach „=“ entspricht dem Einstellungswert. Ändern Sie die Namen der Einstellungen nicht.
Name
Wert
url
Geben Sie die URL der Datei mit den Geräteeinstellungsinformationen ein. Die maximale Textlänge beträgt 255 Zeichen.
kind
Geben Sie „exportFile“ ein.
„logoImgFile“ kann bei diesem Gerät nicht verwendet werden.
type
Geben Sie „forSameModel“ ein.
„forAllModels“ ist für Geräteverwaltungsserver vorgesehen.
doSetup
Geben Sie „yes“ ein, um die entsprechende Datei mit Geräteeinstellungsinformationen zu importieren. Geben Sie „no“ ein, damit die entsprechende Datei mit Geräteeinstellungsinformationen nicht importiert wird.
Kommentar
Wenn Sie eine Zeile mit "#" beginnen, wird sie als Kommentarzeile erkannt und beim Importvorgang ignoriert.
 Melden Sie sich nach dem Speichern der Anweisungsdatei für die zentrale Verwaltung auf dem Webserver am Bedienfeld als Administrator mit allen Rechten beim Gerät an.
Melden Sie sich nach dem Speichern der Anweisungsdatei für die zentrale Verwaltung auf dem Webserver am Bedienfeld als Administrator mit allen Rechten beim Gerät an.
 Klicken Sie auf dem Home-Bildschirm auf [Einstellungen].
Klicken Sie auf dem Home-Bildschirm auf [Einstellungen].
 Drücken Sie im Bildschirm Einstellungen [Systemeinstellungen].
Drücken Sie im Bildschirm Einstellungen [Systemeinstellungen].
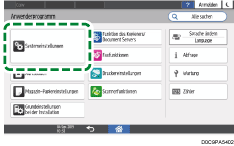
 Drücken Sie auf [Einstellungen für Administrator]
Drücken Sie auf [Einstellungen für Administrator] [Datenverwaltung]
[Datenverwaltung] [Infos zur Geräteeinstellung: Importeinstellung (Server)].
[Infos zur Geräteeinstellung: Importeinstellung (Server)].
 Aus der Liste neben Datei importieren aus wählen Sie [Web Server].
Aus der Liste neben Datei importieren aus wählen Sie [Web Server].
 Legen Sie die für den Import und die Importbedingungen erforderlichen Informationen fest.
Legen Sie die für den Import und die Importbedingungen erforderlichen Informationen fest.
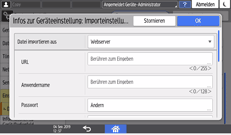
URL: Geben Sie den URL des Webservers ein.
Anwendername: Geben Sie einen Anwendernamen ein.
Passwort: Drücken Sie auf [Ändern], geben Sie das Passwort ein und dann drücken Sie [OK].
Anzahl der Wiederholungen: Sollte ein Import fehlschlagen, geben Sie die Anzahl der Wiederholungen ein.
Wiederholungsintervall: Sollte ein Importfehler auftreten, geben Sie ein Wiederholungsintervall ein.
Geplanter Import zu angegeb. Zeitpkt: Wählen Sie die Häufigkeit aus und legen Sie die Zeit für den Import der Dateien mit Geräteeinstellungsinformationen fest.
Neue Datei m. zul. impor. Dat. vergl.: Legen Sie fest, ob eine Datei mit Geräteeinstellungsinformationen importiert werden soll, wenn sie mit der zuletzt importierten Datei identisch ist.
E-Mail-Benachrichtigung: Legen Sie fest, ob eine E-Mail-Benachrichtigung an den Geräteadministrator versendet werden soll, wenn ein Importfehler auftritt. Zum Senden einer E-Mail-Benachrichtigung müssen Sie die Option [Automatische E-Mail-Benachrichtigung] in Web Image Monitor konfigurieren.
Verschlüsselungscode: Wenn ein Verschlüsselungscode festgelegt wurde, als die Datei exportiert wurde, drücken Sie [Ändern] und geben den Verschlüsselungscode ein.
 Drücken Sie auf [OK].
Drücken Sie auf [OK].
 Drücken Sie [Home] (
Drücken Sie [Home] ( ), und melden Sie sich dann vom Gerät ab.
), und melden Sie sich dann vom Gerät ab.

Um die Datei mit Geräteeinstellungsinformationen zu importieren, ohne sie mit der zuvor importierten Datei zu vergleichen, drücken Sie auf [Systemeinstellungen]
 [Einstellungen für Administrator]
[Einstellungen für Administrator] [Datenverwaltung]
[Datenverwaltung] [Geräteeinstellungsinformationen: Import ausführen (Server)]. Ein fehlgeschlagener Import wird nicht per E-Mail mitgeteilt.
[Geräteeinstellungsinformationen: Import ausführen (Server)]. Ein fehlgeschlagener Import wird nicht per E-Mail mitgeteilt.Wenn Sie mehrere Dateien mit Geräteeinstellungsinformationen importieren, werden die Dateien in der Reihenfolge importiert, in der sie in der Befehlsdatei der Zentralverwaltung erscheinen. Wenn das Gerät eine Datei mit Geräteeinstellungsinformationen nicht importieren kann, geht es zur nächsten Datei mit Geräteeinstellungsinformationen weiter.
Fehlgeschlagene Importe werden im Zugriffsprotokoll aufgezeichnet.
