Scannen einer Vorlage als PDF-Datei mit eingebetteten Textdaten
Damit Sie Text in einer PDF-Anwendung durchsuchen und kopieren können, können Sie Textdaten in ein PDF einzubetten, das aus den gescannten Daten erstellt wurde (OCR-Funktion).
Sie können diese Funktion auch für eine PDF-Datei im Format hochkomprimiertes PDF oder PDF/A verwenden.

Zur Verwendung dieser Funktion wird die optionale OCR-Einheit benötigt.
An Geräten, die mit RICOH Always Current Technology v1.1 oder früher ausgeführt sind
 Drücken Sie auf dem Home-Bildschirm auf [Scanner].
Drücken Sie auf dem Home-Bildschirm auf [Scanner].
 Legen Sie die Vorlage im Scanner ein.
Legen Sie die Vorlage im Scanner ein.
 Drücken Sie auf dem Scanner-Bildschirm auf [Sendeein- stellungen].
Drücken Sie auf dem Scanner-Bildschirm auf [Sendeein- stellungen].
 Drücken Sie auf [Dateityp]
Drücken Sie auf [Dateityp] [Andere].
[Andere].
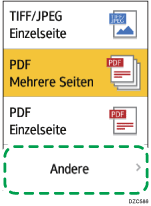
 Drücken Sie bei der Erstellung einer PDF mit nur einer Seite auf [PDF (Einzelseite)] und bei der Erstellung einer PDF mit mehreren Seiten auf [PDF (Mehrere Seiten)].
Drücken Sie bei der Erstellung einer PDF mit nur einer Seite auf [PDF (Einzelseite)] und bei der Erstellung einer PDF mit mehreren Seiten auf [PDF (Mehrere Seiten)].
 Wählen Sie das Kontrollkästchen [OCR] aus und legen Sie unter „PDF Detaillierte Einstellungen“ fest, wie OCR ausgeführt werden soll.
Wählen Sie das Kontrollkästchen [OCR] aus und legen Sie unter „PDF Detaillierte Einstellungen“ fest, wie OCR ausgeführt werden soll.
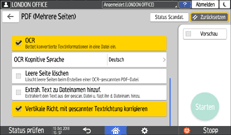
OCR Kognitive Sprache: Wählen Sie die Sprache aus, die der in der zu scannenden Vorlage verwendeten Sprache entspricht.
Leere Seite löschen: Leere Seiten werden aus den gescannten Daten gelöscht, wenn eine PDF-Datei erstellt wird.
Extrah. Text zu Dateinamen hinzuf.: Eine Textzeichenfolge, die als am besten als Dateinamen geeignet bestimmt wird, wird extrahiert und automatisch dem Dateinamen angehängt. Die Textzeichenfolge wird aus der ersten Seite der gescannten Daten extrahiert. Falls auf der ersten Seite kein Text enthalten ist, wird dem Dateinamen keine Textzeichenfolge angehängt.
Vertikale Richt. mit gescannter Textrichtung korrigieren: Die vertikale Ausrichtung der Vorlage wird basierend auf der Ausrichtung der Zeichen festgelegt, die vom OCR-Prozess erfolgreich erkannt werden.
 Legen Sie die Bildqualität unter [Vorlagentyp] fest.
Legen Sie die Bildqualität unter [Vorlagentyp] fest.
Zur Verbesserung der Erkennungsgenauigkeit wählen Sie [Schwarzweiß: Text] aus.
 Um das gescannte Dokument an eine E-Mail-Adresse zu senden, drücken Sie auf [Absender] und geben Sie den Absender an.
Um das gescannte Dokument an eine E-Mail-Adresse zu senden, drücken Sie auf [Absender] und geben Sie den Absender an.
 Geben Sie das Ziel an und drücken Sie [Start]
Geben Sie das Ziel an und drücken Sie [Start]

Die vertikale Ausrichtung einer fast leeren Seite wird unter Umständen nicht richtig erkannt.
Falls Sie nach einer Zeichenfolge in einer PDF-Datei mit eingebettetem Text suchen, können Sie die gesuchte Zeichenfolge leichter finden, wenn Sie in den Sucheinstellungen festlegen, dass Halbbreiten- und Vollbreitenformen ignoriert werden.
Der Start des Scanvorgangs für die nächste Seite kann länger dauern, je nach Vorlagenformat oder Auflösung.
An Geräten, die mit RICOH Always Current Technology v1.2 oder höher ausgeführt sind
 Drücken Sie auf dem Home-Bildschirm auf [Scanner].
Drücken Sie auf dem Home-Bildschirm auf [Scanner].
 Legen Sie die Vorlage im Scanner ein.
Legen Sie die Vorlage im Scanner ein.
 Drücken Sie auf dem Scanner-Bildschirm auf [Sendeein- stellungen].
Drücken Sie auf dem Scanner-Bildschirm auf [Sendeein- stellungen].
 Drücken Sie auf [Dateityp]
Drücken Sie auf [Dateityp] [Andere].
[Andere].
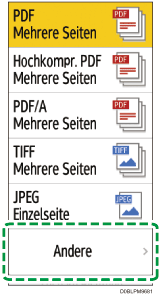
 Drücken Sie [PDF], [Hochkomprimiertes PDF], oder [PDF/A].
Drücken Sie [PDF], [Hochkomprimiertes PDF], oder [PDF/A].
 Drücken Sie auf [OCR-Einstellungen] und legen Sie fest, wie die OCR ausgeführt werden soll.
Drücken Sie auf [OCR-Einstellungen] und legen Sie fest, wie die OCR ausgeführt werden soll.
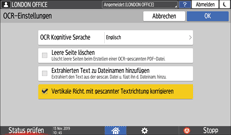
OCR Kognitive Sprache: Wählen Sie die Sprache aus, die der in der zu scannenden Vorlage verwendeten Sprache entspricht.
Leere Seite löschen: Leere Seiten werden aus den gescannten Daten gelöscht, wenn eine PDF-Datei erstellt wird.
Extrah. Text zu Dateinamen hinzuf.: Eine Textzeichenfolge, die als am besten als Dateinamen geeignet bestimmt wird, wird extrahiert und automatisch dem Dateinamen angehängt. Die Textzeichenfolge wird aus der ersten Seite der gescannten Daten extrahiert. Falls auf der ersten Seite kein Text enthalten ist, wird dem Dateinamen keine Textzeichenfolge angehängt.
Vertikale Richt. mit gescannter Textrichtung korrigieren: Die vertikale Ausrichtung der Vorlage wird basierend auf der Ausrichtung der Zeichen festgelegt, die vom OCR-Prozess erfolgreich erkannt werden.
 Legen Sie die Bildqualität unter [Vorlagentyp] fest.
Legen Sie die Bildqualität unter [Vorlagentyp] fest.
Zur Verbesserung der Erkennungsgenauigkeit wählen Sie [Schwarzweiß: Text] aus.
 Um das gescannte Dokument an eine E-Mail-Adresse zu senden, drücken Sie auf [Absender] und geben Sie den Absender an.
Um das gescannte Dokument an eine E-Mail-Adresse zu senden, drücken Sie auf [Absender] und geben Sie den Absender an.
 Geben Sie das Ziel an und drücken Sie [Start]
Geben Sie das Ziel an und drücken Sie [Start]

Die vertikale Ausrichtung einer fast leeren Seite wird unter Umständen nicht richtig erkannt.
Falls Sie nach einer Zeichenfolge in einer PDF-Datei mit eingebettetem Text suchen, können Sie die gesuchte Zeichenfolge leichter finden, wenn Sie in den Sucheinstellungen festlegen, dass Halbbreiten- und Vollbreitenformen ignoriert werden.
Der Start des Scanvorgangs für die nächste Seite kann länger dauern, je nach Vorlagenformat oder Auflösung.
