Installation des Druckertreibers für Netzwerkverbindung (OS X/macOS)
Installieren Sie die PPD-Datei (Druckertreiber) unter OS X/macOS und registrieren Sie das Gerät dann auf dem Computer über die Systemeinstellungen.
Installieren der PPD-Datei
 Legen Sie die CD-ROM in den Computer ein und klicken Sie auf [macOS], um den Ordner [macOS PPD Installer] anzuzeigen.
Legen Sie die CD-ROM in den Computer ein und klicken Sie auf [macOS], um den Ordner [macOS PPD Installer] anzuzeigen.
Um den Treiber über die heruntergeladene Datei zu installieren, zeigen Sie den Ordner an, in dem sich die heruntergeladene Datei befindet.
 Doppelklicken Sie auf die Paketdatei.
Doppelklicken Sie auf die Paketdatei.
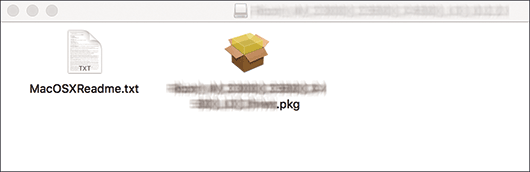
Zum Installieren von der CD-ROM doppelklicken Sie auf die Paketdatei im Ordner [macOS]
 [macOS PPD Installer].
[macOS PPD Installer].Wenn der Installationsbestätigungsbildschirm angezeigt wird, klicken Sie auf [Weiter].
 Klicken Sie auf dem Bildschirm "Einführung" auf [Weiter].
Klicken Sie auf dem Bildschirm "Einführung" auf [Weiter].
 Klicken Sie auf dem Bildschirm „Lizenz“ auf [Weiter] und dann auf [Akzeptieren].
Klicken Sie auf dem Bildschirm „Lizenz“ auf [Weiter] und dann auf [Akzeptieren].
Wählen Sie bei Aufforderung aus, wo der Treiber installiert werden soll, geben Sie den Installationsort an und klicken Sie auf [Weiter].
 Klicken Sie auf [Installieren].
Klicken Sie auf [Installieren].
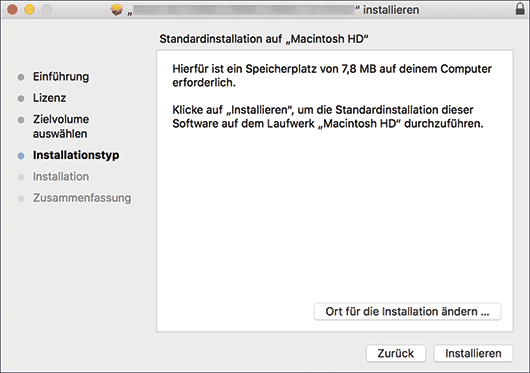
 Geben Sie den Anwendernamen und das Passwort des Computers ein und klicken Sie auf [Software installieren].
Geben Sie den Anwendernamen und das Passwort des Computers ein und klicken Sie auf [Software installieren].
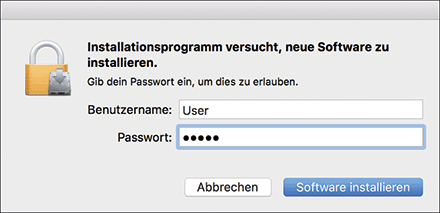
Die Installation der PPD-Datei startet.
 Klicken Sie nach Abschluss der Installation auf [Schließen].
Klicken Sie nach Abschluss der Installation auf [Schließen].
Registrieren des Geräts in [Drucken & Scannen] oder [Drucker & Scanner]
Registrieren Sie die PPD-Datei des Geräts in den Systemeinstellungen zum Ermöglichen des Druckens.
 Wählen Sie [Systemeinstellungen ...] aus dem Apple-Menü aus.
Wählen Sie [Systemeinstellungen ...] aus dem Apple-Menü aus.
 Klicken Sie auf [Druck & Scan] oder [Drucker & Scanner].
Klicken Sie auf [Druck & Scan] oder [Drucker & Scanner].
 Klicken Sie auf [+].
Klicken Sie auf [+].
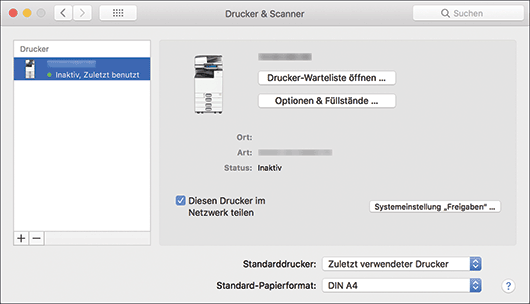
 Klicken Sie auf [IP] und konfigurieren Sie die Informationen des Geräts.
Klicken Sie auf [IP] und konfigurieren Sie die Informationen des Geräts.
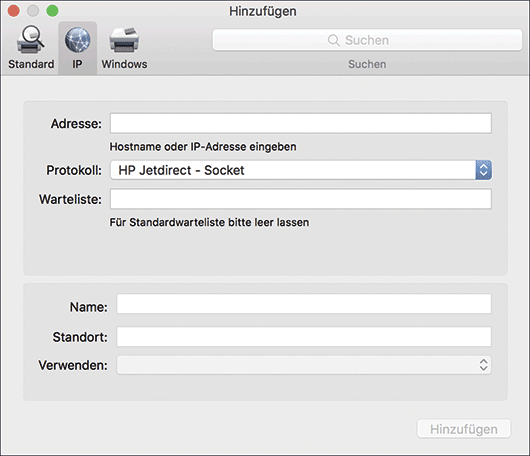
Adresse: Geben Sie die IP-Adresse des Geräts ein.
Protokoll: Wählen Sie [HP JetDirect-Socket] aus.
Verwenden: Überprüfen Sie, ob der Treibername angezeigt wird. Wenn „Generischer PostScript-Drucker“ angezeigt wird, ist die eingegebene IP-Adresse unter Umständen nicht korrekt.
Wenn „Generischer PostScript-Drucker“ angezeigt wird, obwohl die IP-Adresse korrekt ist
Prüfen Sie die Netzwerkverbindung von Gerät und Computer, und registrieren Sie dann erneut.
Wenn das Gerät über ein kabelgebundenes Netzwerk verbunden ist
Prüfen Sie, ob das Kabel korrekt an das Gerät angeschlossen ist.
Wenn das Gerät über ein kabelloses Netzwerk verbunden ist
Prüfen Sie den WLAN-Status des Geräts und ob weitere Probleme vorliegen
 Klicken Sie auf [Hinzufügen].
Klicken Sie auf [Hinzufügen].
Der Fortschrittsbildschirm wird angezeigt.
Wenn sich der Fortschrittsbildschirm nach einer Weile nicht schließt, klicken Sie auf [Konfigurieren ...] oder [Einstellungen] und konfigurieren Sie die Optionskonfiguration des Druckers. Zum Vorgang der Optionskonfiguration siehe Festlegen der Optionseinstellungen auf dieser Seite.
 Überprüfen Sie, dass der Gerätename auf dem Bildschirm [Drucken & Scannen] oder [Drucker & Scanner] hinzugefügt wurde.
Überprüfen Sie, dass der Gerätename auf dem Bildschirm [Drucken & Scannen] oder [Drucker & Scanner] hinzugefügt wurde.
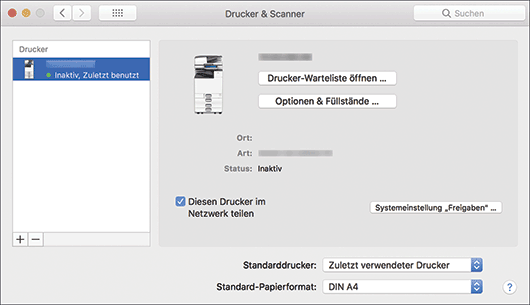
 Schließen Sie den Bildschirm Systemeinstellungen.
Schließen Sie den Bildschirm Systemeinstellungen.
Festlegen der Optionseinstellungen
Wenn die Optionskonfiguration des Geräts nicht automatisch widergespiegelt wird, wählen Sie die Option, die auf dem Gerät installiert ist, in [Drucken & Scannen] oder [Drucker & Scanner] aus.
 Wählen Sie [Systemeinstellungen ...] aus dem Apple-Menü aus.
Wählen Sie [Systemeinstellungen ...] aus dem Apple-Menü aus.
 Klicken Sie auf [Druck & Scan] oder [Drucker & Scanner].
Klicken Sie auf [Druck & Scan] oder [Drucker & Scanner].
 Wählen Sie das Gerät aus der Liste aus und klicken Sie dann auf [Optionen & Füllstände...].
Wählen Sie das Gerät aus der Liste aus und klicken Sie dann auf [Optionen & Füllstände...].
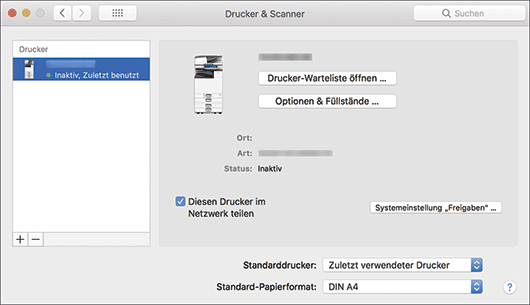
 Klicken Sie auf [Treiber] oder [Optionen], wählen Sie die auf dem Gerät installierte Option aus und klicken Sie auf [OK].
Klicken Sie auf [Treiber] oder [Optionen], wählen Sie die auf dem Gerät installierte Option aus und klicken Sie auf [OK].
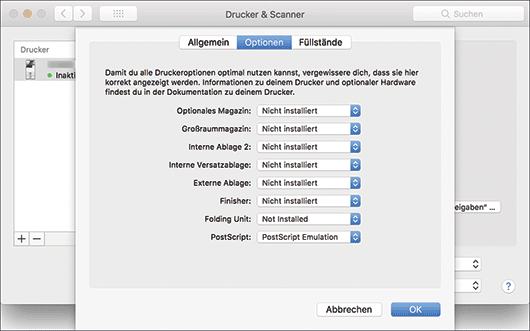
Wenn die verwendbaren Optionen nicht angezeigt werden, wurde die IP-Adresse nicht richtig eingegeben oder die PPD-Datei wurde nicht richtig registriert. Zur Eingabe der IP-Adresse oder zum Registrieren der PPD-Datei siehe Registrieren des Geräts in [Drucken & Scannen] oder [Drucker & Scanner].
 Schließen Sie den Bildschirm Systemeinstellungen.
Schließen Sie den Bildschirm Systemeinstellungen.
