Updating the Driver (Windows)
You can obtain the latest version of the driver using one of the following methods:
Downloading the driver using Device Software Manager (printer driver only)
Downloading the driver from the manufacturer's website

When updating the driver, select a driver for the same model and type as the installed driver. If you use a driver for a different model or type for the update, an error may occur.
Using Device Software Manager to Update the Driver
Update the printer driver using Device Software Manager that is already installed. To newly download the installer, see the following;
Installing the Printer Driver by Using Device Software Manager Installer
 On the [Start] menu or from the shortcut on the desktop, start the printer driver installer.
On the [Start] menu or from the shortcut on the desktop, start the printer driver installer.

The installer confirms the latest version.
 On the "End User License Agreement" screen, select [Agree], and then click [Next].
On the "End User License Agreement" screen, select [Agree], and then click [Next].
 Click [Update Driver].
Click [Update Driver].
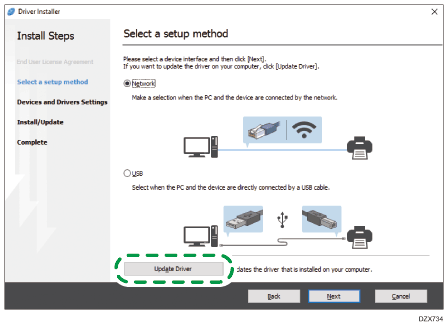
 Follow the instructions on the screen to update the driver.
Follow the instructions on the screen to update the driver.
Updating the Printer Driver
Download the latest driver and perform updates from [Printer Properties].
 Display the "Devices and Printers" screen.
Display the "Devices and Printers" screen.
Windows 10 (version 1703 or later), Windows Server 2019
On the [Start] menu, click [Windows System]
 [Control Panel].
[Control Panel].Click [View devices and printers].
Windows 10 (before version 1703), Windows Server 2016
Right-click [Start], and then click [Control Panel].
Click [View devices and printers].
Windows 8.1, Windows Server 2012/2012 R2
On the Charm Bar, click [Settings]
 [Control Panel].
[Control Panel].Click [View devices and printers].
Windows 7, Windows Server 2012/2008 R2
On the [Start] menu, click [Devices and Printers].
Windows Server 2008
On the [Start] menu, click [Control Panel].
Select [Printer] on [Hardware and Sound].
 Right-click the machine, and then click [Printer Properties].
Right-click the machine, and then click [Printer Properties].
For Windows Server 2008, right-click the machine, and then click [Properties].
 On the [Advanced] tab, click [New Driver...]
On the [Advanced] tab, click [New Driver...]  [Next].
[Next].
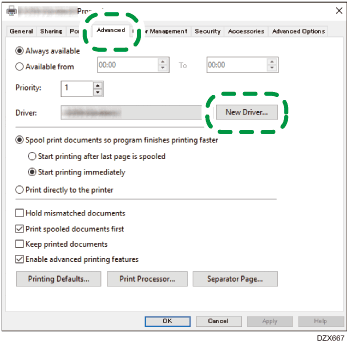
 Click [Have Disk...]
Click [Have Disk...]  [Browse...], specify the driver to update, and then click [OK].
[Browse...], specify the driver to update, and then click [OK].
 Select the machine, and then click [Next].
Select the machine, and then click [Next].
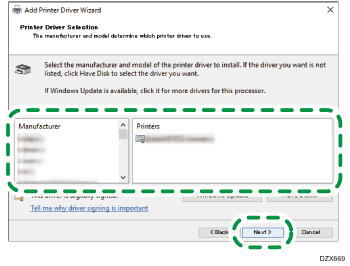
 Click [Finish]
Click [Finish]  [Apply].
[Apply].
 Click [OK] to close property.
Click [OK] to close property.
Updating the TWAIN Driver
Delete the driver of the current version, and then install the latest TWAIN driver.
 Delete the driver of the current version.
Delete the driver of the current version.
 Obtain the latest driver from the manufacturer's website.
Obtain the latest driver from the manufacturer's website.
 Install the latest driver.
Install the latest driver.
Updating the LAN-Fax Driver
Download the latest driver and perform updates from [Printer Properties].
 Display the "Devices and Printers" screen.
Display the "Devices and Printers" screen.
Windows 10 (version 1703 or later), Windows Server 2019
On the [Start] menu, click [Windows System]
 [Control Panel].
[Control Panel].Click [View devices and printers].
Windows 10 (before version 1703), Windows Server 2016
Right-click [Start], and then click [Control Panel].
Click [View devices and printers].
Windows 8.1, Windows Server 2012/2012 R2
On the Charm Bar, click [Settings]
 [Control Panel].
[Control Panel].Click [View devices and printers].
Windows 7, Windows Server 2012/2008 R2
On the [Start] menu, click [Devices and Printers].
Windows Server 2008
On the [Start] menu, click [Control Panel].
Select [Printer] on [Hardware and Sound].
 Right-click the machine, and then click [Printer Properties].
Right-click the machine, and then click [Printer Properties].
For Windows Server 2008, right-click the machine, and then click [Properties].
 On the [Advanced] tab, click [New Driver...]
On the [Advanced] tab, click [New Driver...]  [Next].
[Next].
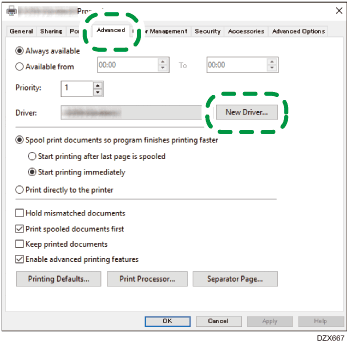
 Click [Have Disk...]
Click [Have Disk...]  [Browse...], specify the driver to update, and then click [OK].
[Browse...], specify the driver to update, and then click [OK].
 Select the machine, and then click [Next].
Select the machine, and then click [Next].
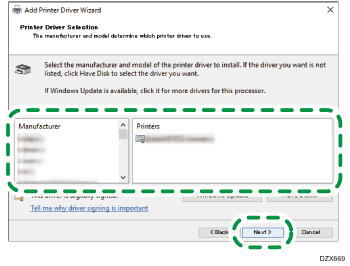
 Click [Finish]
Click [Finish]  [Apply].
[Apply].
 Click [OK] to close property.
Click [OK] to close property.
