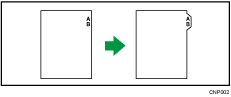
For details about the optional units required for this function, see "Functions Requiring Optional Configurations", Device Management.
![]()
The Duplex function cannot be used with tab stock. If the Duplex function is specified, cancel the setting.
Loading tab stock into Tray 2
Load the tab stock with the side to be copied facing down. For details about how to load tab stock on paper trays, see "Loading tab stock into Tray 2", Preparation. Tab stock is fed starting from the top tab.
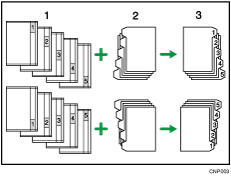
Originals
Tab stock
Copies
Loading tab stock into the multi bypass tray (Tray A) or wide LCT
Load the tab stock with the side to be copied facing up. For details about how to load tab stock see "Loading tab stock into the multi bypass tray (Tray A)", "Attaching the tab fence in the three-tray wide Large Capacity Tray", or "Attaching the tab fence in the two-tray wide Large Capacity Tray", Preparation. Tab stock is fed starting from the top tab.
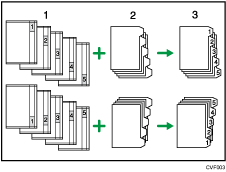
Originals
Tab stock
Copies
When loading tab stock into Tray 2 or the wide LCT, specify the size of tab stock under [Paper Size] in [Tray Paper Settings] before using this function. Also, select [Tab Stock] and specify the position of the index tab under [Paper Type] in [Tray Paper Settings] if you are copying from Tray 2 or the wide LCT.
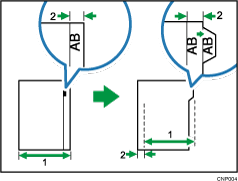
Original width
Index width
For details, see "Changing Tray Paper Settings", Preparation.
![]()
Check the position of the index tab to avoid cropping the image. If the image extends beyond the index tab, the backs of sheets may get soiled with toner.
When a paper jam has occurred, check the order of originals and tab stock, and then restart copying.
You cannot have copies delivered face up.
For details about the sizes of tab stock that can be used, see "Recommended Paper Sizes and Types", Preparation.
Surplus tab stock auto eject
When copying onto tab stock but not using all the tab stock for each copy, remaining sheets of tab stock are automatically ejected.
Before using this function, specify the number of sheets of tab stock (Number of Tabs) in one set.
For example, if you use three of five tabs that form a set in a tray and insert slip sheets using the Designate function, the unused fourth and fifth tab sheets are automatically ejected when the first copy is complete.
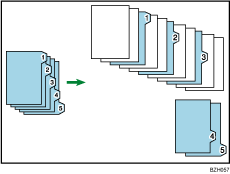
![]()
If you set [Number of Tabs] to [Off], surplus tab stock sheets for each copy are not ejected.
Copying onto tab stock from the multi bypass tray (Tray A)
![]() Load the paper face up in the multi bypass tray (Tray A).
Load the paper face up in the multi bypass tray (Tray A).
![]() Press [Tray A].
Press [Tray A].
![]() Press [Paper Size].
Press [Paper Size].
![]() Specify the paper size, and then press [OK].
Specify the paper size, and then press [OK].
![]() Press [Paper Type].
Press [Paper Type].
![]() Press [
Press [![]() Next].
Next].
![]() Press [Tab Stock].
Press [Tab Stock].
![]() Specify the shift value using [
Specify the shift value using [![]() ] or [
] or [![]() ] under Tab Position Shift, and then press [OK].
] under Tab Position Shift, and then press [OK].
![]() Place the originals, and then press the [Start] key.
Place the originals, and then press the [Start] key.
![]()
For details about using tab stock, see Copying onto tab stock.
Copying onto tab stock from the paper tray
![]() Select the paper tray where the tab stock is loaded.
Select the paper tray where the tab stock is loaded.
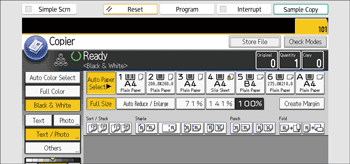
![]() Place the originals, and then press the [Start] key.
Place the originals, and then press the [Start] key.
![]()
For details about using tab stock, see Copying onto tab stock.
