La pantalla [Inicio] se establece como pantalla predeterminada al encender la máquina.
Se asigna un icono a cada función, y estos iconos se muestran en la pantalla [Inicio]. Puede agregar accesos directos a funciones o páginas web utilizadas con frecuencia a la pantalla [Inicio]. También puede registrar widgets como el Widget Camb.idiomas. La pantalla [Inicio] y la pantalla de cada función podrían ser diferentes dependiendo de las unidades opcionales que se instalen.
Para mostrar la pantalla [Inicio], pulse [Inicio] (![]() ) en la parte inferior central de la pantalla.
) en la parte inferior central de la pantalla.
![]()
No someta la pantalla a fuertes impactos ni a demasiada fuerza, ya que podría resultar dañada. La presión máxima posible es de 30 N aprox.(3 kgf). (N = Newton, kgf = kilogramo fuerza. 1 kgf = 9,8 N)
Para cambiar de pantalla, deslice el dedo por la pantalla hacia la derecha o hacia la izquierda.
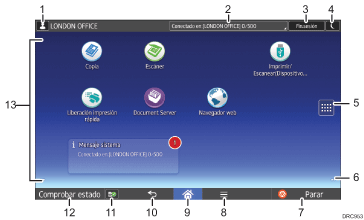
Icono de sesión iniciada por el usuario
Cuando se habilite la autenticación de usuario, se mostrará un icono para indicar que el usuario ha iniciado sesión.
Pulse el icono para mostrar los nombres de los usuarios que han iniciado sesión en un momento determinado.
Mensaje del sistema
Muestra mensajes de las aplicaciones y del sistema de la máquina.
[Inicio sesión]/[Fin.sesión]
Estas teclas aparecen cuando se habilita la autenticación de usuarios. Al pulsar [Inicio sesión], aparece la pantalla de autenticación. Si ya ha iniciado sesión en la máquina, aparecerá [Fin.sesión]. Para finalizar sesión en la máquina, pulse [Fin.sesión].
Para obtener información detallada acerca de cómo iniciar y cerrar sesión, consulte Inicio de sesión en la máquina.
[Ahorro energía]

Pulse para cambiar a modo de bajo consumo o modo de reposo.
Para obtener información detallada acerca de los modos, consulte Ahorro de energía.
Icono de la lista de aplicaciones

Pulse para visualizar la lista de aplicaciones. Puede crear accesos directos a las aplicaciones en la pantalla [Inicio].
Para utilizar una aplicación que se muestra en la pestaña de [Widgets] y en la pestaña [Programar], cree un acceso directo para la aplicación en la pantalla [Inicio]. Para obtener información detallada, consulte Cómo personalizar la pantalla [Inicio] (cuando se utilice el Smart Operation Panel).
Iconos para cambiar de pantalla

Pulse para cambiar entre las cinco pantallas de inicio. Los iconos aparecen en la parte inferior derecha e izquierda de la pantalla, el número de iconos indica el número de pantallas a cada lado de la pantalla actual.
[Parar]
Pulse aquí para detener un trabajo en curso como, por ejemplo, una copia, escaneo o impresión.
[Menú]

Muestra la pantalla de menú de la aplicación que está utilizando. En función de la aplicación que esté utilizando, esta tecla podría estar deshabilitada. Asimismo, puede pulsar esta tecla en la pantalla [Inicio] para restablecer los valores predeterminados de los ajustes de la pantalla [Inicio].
[Inicio]

Pulse para mostrar la pantalla [Inicio].
[Intro]

Pulse esta tecla para volver a la pantalla anterior mientras la opción Características pantalla está habilitada o se están utilizando aplicaciones. En función de la aplicación que esté utilizando, esta tecla podría estar deshabilitada. Puede especificar si la tecla está habilitada o no en ciertas aplicaciones. Para obtener información adicional acerca de los ajustes, consulte Cómo conectar la máquina / Ajustes del sistema.
[Información de medios]
 /
/
Pulse para expulsar la tarjeta SD o la memoria USB introducidas en la ranura multimedia. Para obtener información detallada, consulte Extracción de una tarjeta SD o Extracción de un dispositivo de memoria flash USB.
[Comprobar estado]
Pulse para comprobar el estado del sistema de la máquina, el estado operativo de cada función y los trabajos actuales. También puede mostrar el historial de trabajos y la información de mantenimiento de la máquina.
Área de visualización de iconos
Muestra los widgets e iconos de las funciones o aplicaciones. Los iconos mostrados difieren en las cinco pantallas de inicio. Para obtener información detallada acerca de los iconos de cada pantalla, consulte Iconos principales de la pantalla [Inicio] (al utilizar el Smart Operation Panel).
También puede añadir accesos directos y organizar los iconos utilizando carpetas. Para obtener información detallada, consulte Cómo personalizar la pantalla [Inicio] (cuando se utilice el Smart Operation Panel).
![]()
Puede cambiar el fondo de escritorio de la pantalla [Inicio]. Para obtener información detallada, consulte Cómo cambiar el fondo de escritorio de la pantalla [Inicio] (al utilizar el Smart Operation Panel).
Puede cambiar de modo pulsando los iconos que se muestran en la pantalla [Inicio]. También es posible cambiar de modo pulsando las teclas de función. Para obtener información detallada acerca de las teclas de función, consulte Cómo cambiar de modo pulsando las teclas de función (cuando se utilice el Smart Operation Panel).
No se puede cambiar de modo en ninguno de los siguientes casos:
Durante el escaneo de un original con la función de escáner
Al acceder a las siguientes pantallas:
Características máquina
Contador
Consultas
Gestión de la Libreta direcciones
Ajustes pap. band.
Trabajo actual/Historial trabajos
Cuando se interrumpe la copia
La pantalla [Inicio] se establece como pantalla predeterminada al encender la máquina. Puede cambiar este ajuste predeterminado en Prioridad función. Consulte Cómo conectar la máquina / Ajustes del sistema.
Temas relacionados
Iconos principales de la pantalla [Inicio] (al utilizar el Smart Operation Panel)Cómo cambiar de modo pulsando las teclas de función (cuando se utilice el Smart Operation Panel)
Pantalla [Información] (cuando se utilice el Smart Operation Panel)
Pantalla [Navegador web] (cuando se utilice el Smart Operation Panel)
Operaciones que pueden realizarse en la pantalla (cuando se utilice el Smart Operation Panel)
Cambio del idioma de la pantalla (cuando se usa el Smart Operation Panel)
Reinicio del sistema (al utilizar el Smart Operation Panel)
