Use the bypass tray to use OHP transparencies, adhesive labels, translucent paper, and paper that cannot be loaded in the paper trays.
![]()
The maximum number of sheets you can load at the same time depends on paper type. Load only as much paper as can be held between the paper guides on the bypass tray. For the maximum number of sheets you can load, see Recommended Paper Sizes and Types.
![]() Open the bypass tray.
Open the bypass tray.
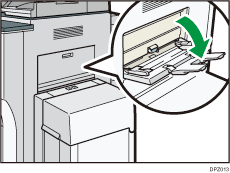
![]() Carefully insert the paper with the printing side facing up.
Carefully insert the paper with the printing side facing up.
You will hear a beep when loading is complete.
![]() Align the paper guides to the paper size.
Align the paper guides to the paper size.
If the guides are not flush against the paper, images might be skewed or paper misfeeds might occur.
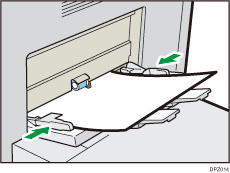
![]()
When copying from the bypass tray, see "Copying from the Bypass Tray", Copy/ Document Server. When printing from a computer, see Printing from the Bypass Tray Using the Printer Function.
Certain types of paper might not be detected properly when placed on the bypass tray. If this happens, remove the paper and place it on the bypass tray again.
When the [Notification Sound] is set to [No Sound], it does not sound if you load paper into the bypass tray. For details about [Notification Sound], see "Screen Features", Connecting the Machine/ System Settings.
If the machine stops detecting paper sizes while copying or printing, remove the paper and reload it.
Specify the sizes of paper that are not automatically detected. For details about the sizes that can be detected automatically, see Recommended Paper Sizes and Types. For details about how to specify sizes, see Printing from the Bypass Tray Using the Printer Function, "Copying from the Bypass Tray", Copy/ Document Server.
When loading thick paper, translucent paper, or OHP transparencies, specify the paper size and the paper type.
Letterhead paper must be loaded in a specific orientation. See, Loading Orientation-fixed Paper or Two-sided Paper.
When sheets are not fed incorrectly or wrinkled, reduce the number of sheets that are set at one time.
When using thick sheets that have large cutting burrs, fan the sheets thoroughly every time before printing. If they are not fanned, paper jam or multi-sheet feeding may occur.
If sheets are not fed properly even after they are fanned, stack the sheets so that the side with the cutting burr faces up, and then load them into the bypass tray.
- 1. Searching by What You Want to Do
- 2. What You Can Do with This Machine
- You Can Customize the [Home] Screen
- You Can Make Copies Using Various Functions
- You Can Print Data Using Various Functions
- You Can Utilize Stored Documents
- You Can Connect Two Machines for Copying
- You Can Send and Receive Faxes without Paper
- You Can Send and Receive Faxes via the Internet
- You Can Send and Receive Faxes by Using the Machine without Fax Unit Installed
- You Can Use the Facsimile and the Scanner in a Network Environment
- You Can Embed Text Information in Scanned Files
- You Can Prevent Information Leakage (Security Functions)
- You Can Centrally Control Scan Conditions and Distribution
- You Can Monitor and Set the Machine Using a Computer
- You Can Prevent Unauthorized Copying
