Applies a single, central fold to create two equal panels.
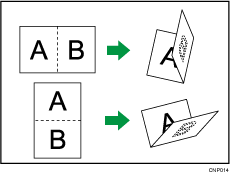
The key displayed in Step 2 differs depending on the options that are installed.
When the multi-folding unit is installed: [Folding Unit]
When the booklet finisher is installed: [Finisher]
![]() Press [Output/ Customize Function/ Finisher].
Press [Output/ Customize Function/ Finisher].
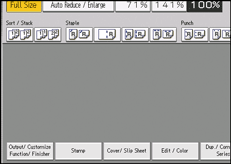
![]() Select [Folding Unit] or [Finisher].
Select [Folding Unit] or [Finisher].
![]() Press [Half Fold].
Press [Half Fold].
![]() Press [Change] if you select [Folding Unit] in Step 2.
Press [Change] if you select [Folding Unit] in Step 2.
![]() Select the items you need from those displayed on the screen.
Select the items you need from those displayed on the screen.
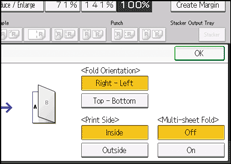
![]() Press [OK] twice.
Press [OK] twice.
![]() Place the originals, and then press the [Start] key.
Place the originals, and then press the [Start] key.
![]()
The tray where folded copies are delivered differs depending on the options that are installed.
When using the multi-folding unit: to the folding unit tray
When using the booklet finisher: to the finisher booklet tray
The maximum number of sheets folded by the Multi-sheet Fold function differs depending on the options that are installed.
When using the multi-folding unit: up to three sheets
When using the booklet finisher: up to six sheets
When you enable the Multi-sheet Fold function (by setting it to [On]), the Sort function is automatically applied also.
The Mixed Sizes function is not available while the Multi-sheet Fold function is enabled.
If the Booklet or Magazine function is selected, the settings for those functions have priority.
You can use Fore Edge Cut if you select Half Fold under [Finisher]. For details about Fore Edge Cut, see Cutting the fore edge.
