Use Tray 1 or the bypass tray to copy onto OHP transparencies, adhesive labels, translucent paper, and paper that cannot be loaded in Trays 2 to 4.
For details about how to load paper in Tray 1, see "Loading Paper into Paper Trays", Paper Specifications and Adding Paper.
About how to load paper in the bypass tray, see Paper Specifications and Adding Paper for details![]() .
.
![]()
If the paper size shown on the key for Tray 1 is different from that of the paper loaded in Tray 1, paper might misfeed. Be sure to remove any paper left in the tray after copying.
If the paper type you want to copy onto is not shown on the [Paper Type] screen or its paper weight is between 82–105 g/m2 (21–28 lb. Bond), you must specify the paper type under [Tray Paper Settings] in User Tools. For details about [Tray Paper Settings], see "Tray Paper Settings", Connecting the Machine/ System Settings.
If you want to copy onto paper that is between 60–74 g/m2 (16–20 lb. Bond), change the paper thickness under [Plain Paper Setting] in User Tools. For details, see "Changing Paper Thickness Settings", Paper Specifications and Adding Paper.
Tray usage
Press [Tray 1 Usage] on the [Tray 1 Paper] screen or [Bypass Tray Usage] on the [Bypass Tray Paper] screen to display an explanation about the originals and paper orientation.
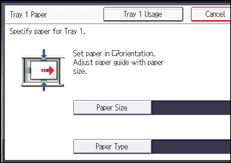
![]() Load the paper face up into Tray 1 or face down in the bypass tray.
Load the paper face up into Tray 1 or face down in the bypass tray.
The bypass tray (![]() ) is automatically selected, so you do not need to make a selection to copy from the bypass tray.
) is automatically selected, so you do not need to make a selection to copy from the bypass tray.
To copy from Tray 1, select Tray 1.
![]() Press the [
Press the [![]() ] key.
] key.
![]() Press [Paper Size].
Press [Paper Size].
![]() Specify the size of the paper, and then press [OK].
Specify the size of the paper, and then press [OK].
![]() Press [Paper Type].
Press [Paper Type].
![]() Specify the type of the paper as necessary, and then press [OK].
Specify the type of the paper as necessary, and then press [OK].
![]() Place the originals, and then press the [Start] key.
Place the originals, and then press the [Start] key.
![]() When the copy job is finished, press the [Reset] key to clear the settings.
When the copy job is finished, press the [Reset] key to clear the settings.
![]()
If you specify [Display Automatically] for [Paper Settings Screen for Bypass], you can display the [Bypass Tray Paper] screen by pressing [
 ] instead of pressing the [
] instead of pressing the [ ] key. For details, see General Features
] key. For details, see General Features .
.If the bypass tray is not automatically selected, press [
 ].
].When Auto Clear is done, the [Reset] key is pressed, or the power is turned off, paper size and type specified by pressing the [
 ] key are cleared.
] key are cleared.
