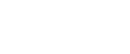Utilizzo della porta SmartDeviceMonitor for Client
Questa sezione illustra come installare il driver di stampa (TCP/IP o IPP) e impostare la porta SmartDeviceMonitor for Client.
![]()
Per sistemi operativi a 64 bit, la comunicazione non risulta possibile quando viene utilizzata la porta SmartDeviceMonitor. In tal caso, si consiglia l'utilizzo della porta TCP/IP standard
Solo gli amministratori possono eseguire questa installazione. Collegarsi come membro del gruppo Amministratori.
Per poter usare la porta SmartDeviceMonitor for Client è necessario scaricare SmartDeviceMonitor for Client dal sito web del produttore. Vedere Scaricare le utilità software
 .
.
![]() Inserire il CD nel lettore.
Inserire il CD nel lettore.
Chiudere tutte le applicazioni in esecuzione.
![]() Selezionare una lingua di interfaccia e fare clic su [OK].
Selezionare una lingua di interfaccia e fare clic su [OK].
![]() Fare clic su [Driver di stampa PCL/RPCS Raster] o [Driver di stampa].
Fare clic su [Driver di stampa PCL/RPCS Raster] o [Driver di stampa].
![]() Leggere con attenzione l'intero contratto di licenza. Se si accettano i termini fare clic su [Accetto i termini del contratto di licenza], quindi su [Avanti >].
Leggere con attenzione l'intero contratto di licenza. Se si accettano i termini fare clic su [Accetto i termini del contratto di licenza], quindi su [Avanti >].
![]() Selezionare il programma che si desidera utilizzare, quindi fare clic su [Avanti >]. (SG 3110DN/SG 3110DNw)
Selezionare il programma che si desidera utilizzare, quindi fare clic su [Avanti >]. (SG 3110DN/SG 3110DNw)
![]() Selezionare il modello della stampante da utilizzare. (SG 3110DN/SG 3110DNw/SG 7100DN)
Selezionare il modello della stampante da utilizzare. (SG 3110DN/SG 3110DNw/SG 7100DN)
Fare clic su [Connetti a porta stampante o LAN], quindi su [Avanti >]. (SG 2100N)
Per cercare un stampante automaticamente, selezionare [Cerca stampanti automaticamente], quindi seguire le istruzioni della procedura guidata.
Per cercare una stampante tramite l'indirizzo IP, selezionare [Ricerca stampanti per indirizzo IP specificato], quindi seguire le istruzioni della procedura guidata.
Se non si desidera cercare una stampante, selezionare [Do not search]. In questa procedura di esempio è selezionato [Do not search].
![]() Fare clic su [+] per visualizzare le impostazioni della stampante.
Fare clic su [+] per visualizzare le impostazioni della stampante.
![]() Fare clic su [Porta:], quindi fare clic su [Aggiungi].
Fare clic su [Porta:], quindi fare clic su [Aggiungi].
![]() Fare clic su [SmartDeviceMonitor], quindi scegliere [OK].
Fare clic su [SmartDeviceMonitor], quindi scegliere [OK].
TCP/IP
Per configurare le impostazioni della porta con il protocollo TCP/IP, fare clic su [TCP/IP], quindi fare clic su [Cerca].
Appare un elenco di stampanti che utilizzano TCP/IP.
Selezionare la stampante che si desidera utilizzare, quindi fare clic su [OK].
Se la stampante che si desidera utilizzare non compare, fare clic su [Specifica indirizzo] e inserire l'indirizzo IP o il nome host della macchina.
IPP
Per configurare le impostazioni della porta con il protocollo IPP, fare clic su [IPP].
Nella casella [URL stampante], inserire "http://indirizzo IP della macchina/stampante" come indirizzo della macchina. È possibile inserire "http://indirizzo IP della macchina/ipp" come indirizzo della macchina.
Inserire un nome che permetta di identificare la macchina nella casella [Nome porta IPP]. Utilizzare un nome diverso da quello delle porte esistenti.
Se non si specifica un nome in questa fase, come nome della porta IPP sarà utilizzato l'indirizzo inserito nella casella [URL stampante].
Per specificare impostazioni quali quelle per il nome utente server proxy e IPP, fare clic su [Impostazioni dettagliate]. Dopo aver specificato le impostazioni necessarie, fare clic su [OK].
Per informazioni dettagliate sulle impostazioni, consultare la Guida per l'utente di SmartDeviceMonitor.
![]() Se necessario, configurare la stampante predefinita.
Se necessario, configurare la stampante predefinita.
![]() Se necessario, configurare le impostazioni per la condivisione della stampante.
Se necessario, configurare le impostazioni per la condivisione della stampante.
![]() Fare clic su [Continua].
Fare clic su [Continua].
Si avvia l'installazione del driver di stampa.
![]() Per configurare le impostazioni iniziali della stampante, fare clic su [Imposta ora] o su [OK].
Per configurare le impostazioni iniziali della stampante, fare clic su [Imposta ora] o su [OK].
![]() Configurare le impostazioni iniziali e fare clic su [OK].
Configurare le impostazioni iniziali e fare clic su [OK].
![]() Fare clic su [Fine].
Fare clic su [Fine].
![]() Fare clic su [Fine].
Fare clic su [Fine].
Se compare una finestra di dialogo che invita a riavviare, selezionare [Sì, riavvia ora.] e quindi fare clic su [Fine].
![]()
Nel caso comparissero messaggi di sicurezza di Windows durante l'installazione, ignorarli e procedere con l'installazione.
Se è disponibile una versione più aggiornata del driver di stampa, apparirà un messaggio. In quel caso, non è possibile installare il driver di stampa con l'esecuzione automatica. Vedere Se compare un messaggio durante la procedura d'installazione
 .
.