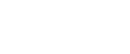Colors Do Not Match the Displayed Image
If there are differences between colors of the print results and the displayed image, refer to the following questions:
Has the hue of colors been adjusted?
Since printed colors and screen colors are produced by different methods, a color printed and a color displayed on a screen can have different hues even though they are the "same" color. Use the color matching function to make the hue of printed colors and displayed colors closer.
For details about the color matching function, see the printer driver Help.
Has the nozzle check been performed?
The print heads may be clogged and the amount of ink may not be able to be regulated. Print the nozzle check test pattern and clean the print heads as necessary.
See Nozzle Check![]() , Head-cleaning
, Head-cleaning![]() .
.
Was printing done in black and white?
Check the color setting of the application and the color print setting of the printer driver.
Have the print quality settings been made?
In the [Select Print Quality:], select [Quality Priority], or [Speed Priority], and then print.
Does the paper type setting match?
Make sure that the paper type setting of the printer driver matches the type of paper loaded.
See Opening the Printer Driver Dialog Box![]() , Using the [Paper Input] Menu
, Using the [Paper Input] Menu![]() .
.
Have you tried printing with glossy paper?
Try printing with glossy paper. The print results should be clearer.