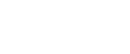Utilisation du port de SmartDeviceMonitor for Client
Cette section explique comment installer le pilote d'impression (TCP/IP) et configurer le port SmartDeviceMonitor for Client.
![]()
Pour un système d'exploitation 64 bits, la communication bidirectionnelle n'est pas possible si le port SmartDeviceMonitor est utilisé. Dans ce cas, il est recommandé d'utiliser le port TCP/IP standard.
Seuls les administrateurs peuvent effectuer cette installation. Connectez-vous en tant que membre du groupe Administrateurs.
Pour utiliser le port de SmartDeviceMonitor for Client, vous devez télécharger SmartDeviceMonitor for Client sur le site web du fabricant. Reportez-vous à Téléchargement de l'utilitaire
 .
.
![]() Insérez le CD-ROM dans le lecteur de CD-ROM.
Insérez le CD-ROM dans le lecteur de CD-ROM.
Quittez toutes les applications en cours d'exécution.
![]() Sélectionnez une langue pour l'interface, puis cliquez sur [OK].
Sélectionnez une langue pour l'interface, puis cliquez sur [OK].
![]() Cliquez sur [Pilotes d'impression PCL/RPCS Raster] ou [Pilote d'impression].
Cliquez sur [Pilotes d'impression PCL/RPCS Raster] ou [Pilote d'impression].
![]() Lisez attentivement tout le contrat de licence. Si vous acceptez les termes de ce contrat de licence, cliquez sur [J'accepte l'accord.], puis cliquez sur [Suivant >].
Lisez attentivement tout le contrat de licence. Si vous acceptez les termes de ce contrat de licence, cliquez sur [J'accepte l'accord.], puis cliquez sur [Suivant >].
![]() Sélectionnez le programme que vous souhaitez utiliser, puis cliquez sur [Suivant >]. (SG 3110SFNw)
Sélectionnez le programme que vous souhaitez utiliser, puis cliquez sur [Suivant >]. (SG 3110SFNw)
Cliquez sur [Connecter à un port imprimante ou LAN], puis cliquez sur [Suivant >]. (SG 3100SNw)
Pour rechercher des imprimantes automatiquement, sélectionnez [Rechercher les imprimantes automatiquement], puis suivez les instructions de l'assistant.
Pour rechercher une imprimante par son adresse IP, sélectionnez [Rechercher les imprimantes par adresse IP spécifiée], puis suivez les instructions de l'assistant.
Si vous ne recherchez pas une imprimante, sélectionnez [Ne pas rechercher]. Dans cette procédure d'exemple, [Ne pas rechercher] est sélectionné.
![]() Sélectionnez le modèle d'imprimante que vous souhaitez utiliser.
Sélectionnez le modèle d'imprimante que vous souhaitez utiliser.
![]() Cliquez sur [+] pour afficher les paramètres d'impression.
Cliquez sur [+] pour afficher les paramètres d'impression.
![]() Cliquez sur [Port :], puis sur [Ajouter].
Cliquez sur [Port :], puis sur [Ajouter].
![]() Cliquez sur [SmartDeviceMonitor], puis cliquez sur [OK].
Cliquez sur [SmartDeviceMonitor], puis cliquez sur [OK].
![]() Sélectionnez [TCP/IP], puis cliquez sur [Rechercher].
Sélectionnez [TCP/IP], puis cliquez sur [Rechercher].
Une liste d'imprimantes utilisant TCP/IP s'affiche.
![]() Sélectionnez l'imprimante souhaitée, puis cliquez sur [OK].
Sélectionnez l'imprimante souhaitée, puis cliquez sur [OK].
Si l'imprimante que vous voulez utiliser n'apparaît pas, cliquez sur [Spécifier l'adresse], puis saisissez l'adresse IP ou le nom d'hôte de l'appareil.
![]() Si nécessaire, configurez l'imprimante par défaut.
Si nécessaire, configurez l'imprimante par défaut.
![]() Si nécessaire, définissez le paramètre de partage de l'imprimante.
Si nécessaire, définissez le paramètre de partage de l'imprimante.
![]() Cliquez sur [Continuer].
Cliquez sur [Continuer].
L'installation du pilote d'impression est lancée.
![]() Si vous voulez configurer des paramètres initiaux pour l'imprimante, cliquez sur [Définir maintenant] ou sur [OK].
Si vous voulez configurer des paramètres initiaux pour l'imprimante, cliquez sur [Définir maintenant] ou sur [OK].
![]() Définissez les paramètres initiaux, puis cliquez sur [OK].
Définissez les paramètres initiaux, puis cliquez sur [OK].
![]() Indiquez si vous souhaitez que l'Affichage de l'état apparaisse automatiquement, puis cliquez sur [Next >].
Indiquez si vous souhaitez que l'Affichage de l'état apparaisse automatiquement, puis cliquez sur [Next >].
![]() Cliquez sur [Terminer].
Cliquez sur [Terminer].
Si une boîte de dialogue vous demandant si vous voulez redémarrer maintenant apparaît, sélectionnez [Oui, redémarrer maintenant.], puis cliquez sur [Terminer].
![]()
Même si l'avertissement de sécurité de Windows apparaît au cours de l'installation, ignorez-le et continuez l'installation.
Un message apparaît si une version plus récente du pilote d'impression a déjà été installée. Dans ce cas, il vous est impossible d'installer le pilote par l'exécution automatique. Reportez-vous à En cas d'apparition d'un message pendant l'installation
 .
.