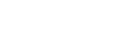Prints are Unsatisfactory
This section explains how to troubleshoot the machine when printing is uneven (due to the wrong amount of ink being used) or when prints are smudged, smeared, or blotchy.
Have you printed the nozzle check test pattern?
Print the nozzle check test pattern to check whether the print head nozzles are all ejecting ink properly, and, if necessary, carry out head cleaning or head-flushing.
Execute Nozzle Check to determine the number of the clogged print head.
Perform Head Cleaning for the clogged print head.
Execute Nozzle Check to determine whether the problem has been eliminated.
If the problem persists, do not use the machine for 5 to 10 minutes.
By doing this, minute bubbles in the print head nozzle may disappear as the air in them dissolves into the ink, resulting in unclogging.
Execute Nozzle Check to determine whether the problem has been eliminated.
If the problem persists, repeat Steps 1 to 5 a few more times.
Also letting the machine stand idle after repeating the procedure may help eliminate the clogging.
If the problem persists, perform Steps 1 to 5 again, but instead of performing "Head-cleaning" in Step 2, perform "Head-flushing".
Head Flushing, which cleans the print head more thoroughly than Head Cleaning, consumes a lot of ink.
See Nozzle Check Pattern![]() , Clean Print-heads
, Clean Print-heads![]() and Flush Print-heads
and Flush Print-heads![]() .
.
Has the machine not been used for a long time?
The ink may be dry or the nozzles of the print heads may be clogged. Print the nozzle check test pattern and clean the print heads as necessary.
Have the print heads been aligned?
Blurred or double lines indicate the print heads are incorrectly positioned. Resolve this by selecting [Head Position]. If the problem persists, print the nozzle check test pattern and clean the print heads as necessary.
See Nozzle Check Pattern![]() , Clean Print-heads
, Clean Print-heads![]() and Flush Print-heads
and Flush Print-heads![]() .
.
Is there a problem with the machine's location?
Make sure that the machine is level. Place the machine in a location where it will not be subject to shaking or excessive force.
Have you performed registration?
Perform registration if the print start point indicates misalignment.
After attaching the paper feed unit, and the bypass tray, you must register where to start printing on paper loaded in each paper tray.
See Registration![]() .
.
Have you changed the paper feed setting?
If horizontal lines are printed unaligned, print images are patchy, or black or white streaks are printed at regular intervals, print a test pattern, and then adjust the paper feed setting.
See Adjust Paper Feed![]() .
.
Does the paper type setting match?
Make sure that the paper type setting of the printer driver matches the type of paper loaded.
See Tray Paper Setting![]() .
.
Are you printing on the wrong side of the paper?
Check which side should be printed on when using glossy paper. If you print on the wrong side, the quality of the printing may be lower and the inside of the machine may get dirty.
See Paper type precautions![]() , Loadable Paper Sizes and Quantities
, Loadable Paper Sizes and Quantities![]() .
.
Is the paper being used too thick or thin?
Check if the paper is compatible. The print heads will rub against paper that is too thick or thin, and this will cause smearing.
Have you touched the printed side of paper?
Avoid touching the printed side of paper. Particularly, avoid touching glossy paper that have just been printed because these require longer than normal to dry. Remove them one at a time from the output ramp without touching the printed side, and then let them dry fully.
Is the paper loaded in the correct orientation?
Some paper cannot be loaded lengthwise depending on the size of the paper. Check the orientation in which the paper is loaded.
Are you printing densely colored images on both sides of paper?
When a large amount of ink is used to completely cover a side, one-sided printing is recommended.