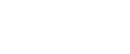Printer Does Not Print
Possible Cause |
Solutions |
|---|---|
Is the power on? |
Turn on the printer. |
Does the Printer key stay red? |
If so, check the error message or warning status on the display and take the required action. |
Are there any error messages on the display panel? |
Check the error message, and take the required action. |
Is the printer Auto On Line? |
Bring it Auto On Line by pressing the [Auto On Line] key. |
Is the interface cable properly connected? |
Connect the interface cable properly. If there are any connectors or screws, make sure that they are fastened securely. |
Are you using the correct interface cable? |
Be sure to use the correct one. If the cable is damaged or worn, replace it with a new one. |
Did you connect the interface cable after turning on the main switch? |
Be sure to connect the interface cable before turning on the main switch. |
Is the specified paper set? |
Set the specified paper in the paper feed tray. |
Does the Error indicator stay red? |
Check the error message, and take the required action. |
Is the Data In indicator blinking or lit? |
If it is not, the data does not reach the printer. Check the printer cable connection. Also confirm that the printer port settings are correct. |
Can you make a proof print? |
If you cannot print a system configuration list from the printer, the printer might be out of order. Contact your sales or service representative. |
Is “Waiting” displayed? |
Perform one of the following procedures:
|
If you cannot solve the problem by taking the preceding actions, contact your sales or service representative.
![]()
If the Data In indicator is not blinking or lit, you can check the computer port settings using the following procedure.
If the printer is connected to the computer using the interface cable
Check that the printer port setting is correct. For USB, specify USB00(n) as the printer port setting (“n” is the number of printers on the network).
Windows XP and Windows Server 2003/2003 R2
On the [Start] menu, click [Printers and Faxes].
Click the icon of the printer. On the [File] menu, click [Properties].
Click the [Ports] tab.
In the [Print to the following port(s)] list, confirm the correct port is selected.
Windows Vista, Windows Server 2008
On the [Start] menu, click [Control Panel].
Click [Printer].
Right-click the icon of the printer, and then click [Properties].
Click the [Ports] tab.
In the [Print to the following port(s)] list, confirm the correct port is selected.
Windows 7 and Windows Server 2008 R2
On the [Start] menu, click [Devices and Printers].
Right-click the icon of the printer, and then click [Printer Properties].
Click the [Ports] tab.
In the [Print to the following port(s)] list, confirm the correct port is selected.
Network Connection
Contact your network administrator.