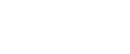Other Printing Problems
Status |
Possible Causes, Descriptions, and Solutions |
|---|---|
Multiple pages are fed through the printer at once. |
Remove all paper from the paper feed tray and fan it gently to get air between the sheets. After that, load it back into the paper feed tray. |
The image is printed on the reverse side of the paper. |
Load the paper the other way up. |
Paper misfeeds occur frequently. |
Use the recommended paper. Avoid using curled, folded, wrinkled, perforated or glossy paper. |
The display panel error message stays on after removing the misfed paper. |
Open the front cover of the printer and then close it. |
A print instruction was issued from the computer, but printing did not start. |
User code management may have been set. Ask the administrator about valid user codes. To print, the user code must be entered from the printer driver. |
Photo images are coarse. |
Some applications reduce print resolution. |
Images are cut off, or excess is printed. |
You may be using paper smaller than the size selected in the application. Use the same size paper as that selected in the application. If you cannot load paper of the correct size, use the reduction function to reduce the image, and then print. See the printer driver Help. |
Page layout is not as expected. |
Print areas differ depending on printer used. Information that fits on a single page on one printer may not fit on a single page of another printer. Adjust the [Printable area:] setting on the [Printer Configuration] tab in the RPCS printer driver. See the printer driver Help. |
It takes a long time to complete a print job. |
Photographs and other data intensive pages take a long time for the printer to process, so simply wait when printing such data. Changing the following settings with the printer driver may help speed up printing:
See the printer driver Help. |
The data is so large or complex that it takes time to process. If the Data In indicator is blinking, data is being processed. Simply wait until printing completes. |
|
It takes too much time to resume printing. |
The data is so large or complex that it takes time to process. If the Data In indicator is blinking, data is being processed. Simply wait until printing resumes. |
The printer was in Energy Saver mode. To resume from Energy Saver mode, it has to wake up, and this takes time. See Operating Instructions. |
|
Images are printed in the wrong orientation. |
The feed orientation you selected and the feed orientation selected in the printer driver's option setup might not be the same. Set the machine's feed orientation and the printer driver's feed orientation accordingly. See the printer driver Help. |
The same page is being master made many times. |
Make sure to clear the [Collate] check box in the [Print] dialog box of the application. Even if the check mark is cleared in the [Collated] check box, master making may be done everytime a page is going to be printed. In this case, make sure to clear the [collated] check box displayed when selecting [Copy Count] in the [Advanced] dialog box of the printer driver. |
Fine dot patterns are not printed |
|
Solid lines are printed as broken lines. |
Change the [Dithering:] setting under the [Image Adjustments] tab in the [Change User Settings] dialog box under the [Print Quality] tab in the [Printing Preference] dialog box. For details, see the printer driver Help. |
Two or more sheets are fed together. |
Change the [Dithering:] setting under the [Image Adjustments] tab in the [Change User Settings] dialog box under the [Print Quality] tab in the [Printing Preference] dialog box. For details, see the printer driver Help. |