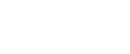Instalar os Drivers de Impressão para uma Ligação USB
Esta secção explica como instalar apenas o driver de impressão quando o equipamento estiver ligado a um computador através de USB.
Se instalou o driver de impressão com a Instalação rápida para USB, não é necessário instalá-lo novamente aqui.
![]()
Apenas os utilizadores com permissões de administrador podem efetuar a instalação. Inicie sessão como administrador.
SG 3110DN/SG 3110DNw/SG 7100DN
![]() Prima a tecla [Energia].
Prima a tecla [Energia].
![]() Introduza o CD-ROM na unidade de CD-ROM.
Introduza o CD-ROM na unidade de CD-ROM.
Saia de todas as outras aplicações atualmente em execução.
Se for visualizada a caixa de diálogo "Assistente para adicionar novo hardware", siga as instruções indicadas para instalar o suporte de impressão USB.
O programa de instalação é iniciado quando introduz o CD-ROM. A execução automática pode não funcionar automaticamente com certas definições do sistema operativo. Se for esse o caso, faça duplo clique em "SETUP.EXE", situado no diretório de raiz do CD-ROM, ou clique em [Run SETUP.EXE] na caixa de diálogo [AutoPlay].
Se o ecrã não aparecer mesmo quando faz duplo clique sobre o ícone [SETUP.EXE] ou se ocorrer um erro durante a instalação, aceda à unidade de CD-ROM a partir de [O meu computador] ou [Explorador]. Faça duplo clique sobre o ícone [RP_SETUPXX.EXE] e instale o driver de impressão seguindo as instruções que aparecem no ecrã.
![]() Selecione um idioma para o interface e, em seguida, clique em [OK].
Selecione um idioma para o interface e, em seguida, clique em [OK].
![]() Clique em [Controladores impressora PCL/RPCS com método impr. Raster] ou [Controlador de impressora].
Clique em [Controladores impressora PCL/RPCS com método impr. Raster] ou [Controlador de impressora].
![]() Leia atentamente o acordo de licença completo. Se aceitar os termos, clique em [Aceito o acordo.] e, em seguida, clique em [Seguinte >].
Leia atentamente o acordo de licença completo. Se aceitar os termos, clique em [Aceito o acordo.] e, em seguida, clique em [Seguinte >].
![]() Selecione o programa que pretende utilizar e, em seguida, clique em [Seguinte >]. (SG 3110DN/SG 3110DNw)
Selecione o programa que pretende utilizar e, em seguida, clique em [Seguinte >]. (SG 3110DN/SG 3110DNw)
![]() Selecione o modelo da impressora que pretende utilizar.
Selecione o modelo da impressora que pretende utilizar.
![]() Clique em [+] para visualizar as definições da impressora.
Clique em [+] para visualizar as definições da impressora.
![]() Clique em [Porta:] e, em seguida, clique em [USBXXX].
Clique em [Porta:] e, em seguida, clique em [USBXXX].
![]() Se necessário, configure a impressora predefinida.
Se necessário, configure a impressora predefinida.
![]() Se for necessário, configure a definição de partilha da impressora.
Se for necessário, configure a definição de partilha da impressora.
![]() Clique em [Continuar].
Clique em [Continuar].
É iniciada a instalação do driver de impressão
![]() Se quiser configurar as definições iniciais da impressora, clique em [DefinirAgora] ou em [OK].
Se quiser configurar as definições iniciais da impressora, clique em [DefinirAgora] ou em [OK].
![]() Configure as definições iniciais e, em seguida, clique em [OK].
Configure as definições iniciais e, em seguida, clique em [OK].
![]() Clique em [Concluir].
Clique em [Concluir].
![]() Clique em [Concluir].
Clique em [Concluir].
Se aparecer uma caixa de diálogo a perguntar se pretende reiniciar o computador, selecione [Sim, reiniciar agora.] e clique em [Terminar].
SG 2100N
![]() Introduza o CD-ROM na unidade de CD-ROM.
Introduza o CD-ROM na unidade de CD-ROM.
Não ligue o equipamento até ter lido como o fazer.
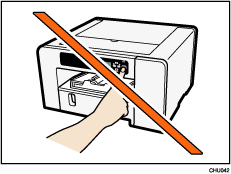
Saia de todas as outras aplicações atualmente em execução.
Se for mostrada a caixa de diálogo "Assistente para adicionar novo hardware", clique em [Cancelar] e, em seguida, desligue o equipamento.
O programa de instalação é iniciado quando introduz o CD-ROM. A execução automática pode não funcionar automaticamente com certas definições do sistema operativo. Se for esse o caso, faça duplo clique em "SETUP.EXE", situado no diretório de raiz do CD-ROM, ou clique em [Run SETUP.EXE] na caixa de diálogo [AutoPlay].
Se o ecrã não aparecer mesmo quando faz duplo clique sobre o ícone [SETUP.EXE] ou se ocorrer um erro durante a instalação, aceda à unidade de CD-ROM a partir de [O meu computador] ou [Explorador]. Faça duplo clique sobre o ícone [RP_SETUPXX.EXE] e instale o driver de impressão seguindo as instruções que aparecem no ecrã.
![]() Selecione um idioma para o interface e, em seguida, clique em [OK].
Selecione um idioma para o interface e, em seguida, clique em [OK].
![]() Clique em [Controladores impressora PCL/RPCS com método impr. Raster] ou [Controlador de impressora].
Clique em [Controladores impressora PCL/RPCS com método impr. Raster] ou [Controlador de impressora].
![]() Leia atentamente o acordo de licença completo. Se aceitar os termos, clique em [Aceito o acordo.] e, em seguida, clique em [Seguinte >].
Leia atentamente o acordo de licença completo. Se aceitar os termos, clique em [Aceito o acordo.] e, em seguida, clique em [Seguinte >].
![]() Clique em [Ligar cabo USB] e, em seguida, clique em [Seguinte >].
Clique em [Ligar cabo USB] e, em seguida, clique em [Seguinte >].
![]() Selecione o modelo do equipamento que pretende utilizar e clique em [Seguinte >].
Selecione o modelo do equipamento que pretende utilizar e clique em [Seguinte >].
![]() Certifique-se de que o equipamento está desligado e clique em [Seguinte >].
Certifique-se de que o equipamento está desligado e clique em [Seguinte >].
É possível que apareça um aviso de segurança do Windows durante a instalação; se isso acontecer, ignore o aviso e continue a instalação.
![]() Certifique-se de que o computador e o equipamento estão corretamente ligados e prima a tecla [Energia].
Certifique-se de que o computador e o equipamento estão corretamente ligados e prima a tecla [Energia].
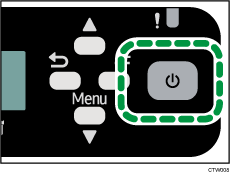
A instalação começa.
![]() Clique em [Sim] para especificar o equipamento como impressora predefinida.
Clique em [Sim] para especificar o equipamento como impressora predefinida.
![]() Se pretender configurar as definições iniciais da impressora, clique em [DefinirAgora].
Se pretender configurar as definições iniciais da impressora, clique em [DefinirAgora].
![]() Configure as definições iniciais e, em seguida, clique em [OK].
Configure as definições iniciais e, em seguida, clique em [OK].
![]() Selecione se pretende, ou não, abrir automaticamente o Status Monitor e clique em [Seguinte >].
Selecione se pretende, ou não, abrir automaticamente o Status Monitor e clique em [Seguinte >].
![]() Clique em [Concluir].
Clique em [Concluir].
Se aparecer uma caixa de diálogo a perguntar se pretende reiniciar o computador, selecione [Sim, reiniciar agora.] e clique em [Terminar].
![]()
Para mais informações sobre como partilhar a impressora, consulte Partilhar a impressora
 .
.Certifique-se de que o driver de impressão foi instalado corretamente, verificando se a tecla [Energia] está acesa e efetuando uma impressão de teste. Para efetuar uma impressão de teste, abra a caixa de diálogo [Propriedades da impressora] e clique em [Imprimir página de teste] no separador [Geral]. Se a página de teste não for impressa corretamente, consulte Se a Impressão de Teste Falhar
 .
.Se a Firewall do Windows estiver instalada no servidor de impressão, configure as excepções na firewall antes de utilizar a Monitorização do Estado. Para mais informações sobre a configuração de definições da Firewall do Windows, consulte Erros da Monitorização do Estado
 .
.
![]()
Para mais informações sobre, apenas, a instalação do Guia do Utilizador, consulte Instalar e Abrir o Guia do Utilizador
 .
.