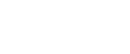Manual Duplex
To print on both sides of paper using the Type 1 model, use the Manual Duplex function. Follow the procedure below to perform manual duplex printing.
In Manual Duplex printing, the printer prints only even pages of a document first, asks you to reload the output paper turned upside down into the printer, and then prints odd pages on the back sides of the paper.
![]()
This function is only available when printing from a computer running a Windows operating system using the PCL6 printer driver.
The printer always uses tray 1 to print on the back sides of paper, regardless of the tray you selected with the printer driver. Make sure that the paper settings of the trays that will be used match the paper settings of the print job to avoid paper mismatch errors.
![]() Open the file you want to print on your computer.
Open the file you want to print on your computer.
![]() Open the printer driver's properties.
Open the printer driver's properties.
![]() On the [Setup] tab, select [Long edge bind (to left/top)] or [Short edge bind (to top/left)] from the [Duplex:] list.
On the [Setup] tab, select [Long edge bind (to left/top)] or [Short edge bind (to top/left)] from the [Duplex:] list.
Manual duplex printing requires that [Zoom] be set at 100% and [Print On] be checked on the [Paper] tab. If not, a dialog box appears to inform you that the setting must be changed; clicking [OK] will automatically change the settings.
![]() Configure printing preferences according to your needs, and then click [OK] twice.
Configure printing preferences according to your needs, and then click [OK] twice.
The Manual Duplex guidance screen appears on your computer showing the subsequent procedure, and the printer starts printing even pages.
![]() Reload the output paper into tray 1 with the printed side up.
Reload the output paper into tray 1 with the printed side up.
If paper orientation is portrait, put the top of paper towards you for [Long edge bind (to left/top)] or towards the printer rear for [Short edge bind (to top/left)].
If paper orientation is landscape, put the top of paper to the right for [Long edge bind (to left/top)] or to the left for [Short edge bind (to top/left)].
![]() Press the [Stop/Start] key.
Press the [Stop/Start] key.
Odd pages will then be printed.
![]()
When you print a document whose page count is an odd number, a blank page is printed last. This blank page is the last page of the document. When you start printing on the other side of the paper, include this blank page in the bundle of paper.
![]()
For details about loading paper in the trays, see Hardware Guide.
For details about printer driver operation, see the printer driver Help.