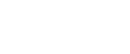Checking which Locked Print File Jobs Have Been Canceled
When a Locked Print job is canceled, the printer automatically records the cancellation in a log. If the printer has created a cancellation log, “Locked Print Job Deleted” will appear on the control panel display.
| Locked Print Job Deleted |
Use the following procedure to check which Locked Print file jobs have been canceled.
![]() When the Locked Print message is displayed, press the [OK] key.
When the Locked Print message is displayed, press the [OK] key.
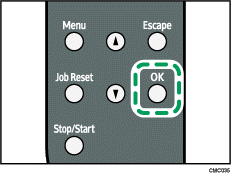
![]() Press the [
Press the [![]() ][
][![]() ] keys to find a file whose name starts with an "!" mark.
] keys to find a file whose name starts with an "!" mark.
The "!" mark indicates that the job has been canceled.
| Locked Print: !HH:MM User ID |
"HH:MM" is the time when the Locked Print file was stored, and "User ID" is the ID entered using the printer driver.
To delete the log entry, proceed to the following steps.
![]() Press the [OK] key.
Press the [OK] key.
![]() Confirm that the log entry you want to delete is selected, and then press the [OK] key.
Confirm that the log entry you want to delete is selected, and then press the [OK] key.
![]() Press the [
Press the [![]() ][
][![]() ] keys to select [Execute], and then press the [OK] key.
] keys to select [Execute], and then press the [OK] key.
The log is deleted.
If there are Locked Print logs/files remaining in the printer, the display returns to the list of Locked Print logs/files. If there are none remaining, the display returns to the initial screen.
![]()
Use the following keys to cancel operation:
[Escape]: Cancels the operation and returns the display to the previous screen.
[Menu]: Cancels the operation and returns the display to the initial screen.
The printer keeps a log of the 10 most recent canceled jobs. If a Locked Print file is canceled when the printer's log is already full, the oldest log will be deleted automatically.
The message “Locked Print Job Deleted” disappears when all log entries are cleared.
The log will be cleared when the printer is turned off.