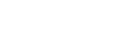Annullare un lavoro di stampa prima dell'inizio della stampa
Annullare il lavoro di stampa dal computer.
Windows
![]() Fare doppio clic sull'icona della stampante sulla barra delle applicazioni del computer.
Fare doppio clic sull'icona della stampante sulla barra delle applicazioni del computer.
![]() Selezionare il lavoro di stampa da annullare, quindi fare clic su [Annulla] nel menu [Documento].
Selezionare il lavoro di stampa da annullare, quindi fare clic su [Annulla] nel menu [Documento].
Mac OS X 10.3
![]() Dal menu Apple, selezionare [System Preferences...].
Dal menu Apple, selezionare [System Preferences...].
![]() In "Hardware", fare clic su [Print & Fax].
In "Hardware", fare clic su [Print & Fax].
![]() Fare clic su [Set Up Printers...].
Fare clic su [Set Up Printers...].
![]() Fare doppio clic sulla macchina in "Printer List".
Fare doppio clic sulla macchina in "Printer List".
![]() Selezionare il lavoro di stampa da annullare, quindi fare clic su [Delete].
Selezionare il lavoro di stampa da annullare, quindi fare clic su [Delete].
Mac OS X 10.4
![]() Dal menu Apple, selezionare [System Preferences...].
Dal menu Apple, selezionare [System Preferences...].
![]() In "Hardware", fare clic su [Print & Fax].
In "Hardware", fare clic su [Print & Fax].
![]() Fare doppio clic sulla macchina in "Printers".
Fare doppio clic sulla macchina in "Printers".
![]() Selezionare il lavoro di stampa da annullare, quindi fare clic su [Delete].
Selezionare il lavoro di stampa da annullare, quindi fare clic su [Delete].
Mac OS X 10.5/10.6
![]() Dal menu Apple, selezionare [System Preferences...].
Dal menu Apple, selezionare [System Preferences...].
![]() In "Hardware", fare clic su [Print & Fax].
In "Hardware", fare clic su [Print & Fax].
![]() Fare doppio clic sulla macchina in "Printers".
Fare doppio clic sulla macchina in "Printers".
![]() Selezionare il lavoro di stampa da annullare, quindi fare clic su [Delete].
Selezionare il lavoro di stampa da annullare, quindi fare clic su [Delete].
![]()
Se la stampante è condivisa da diversi computer, fare attenzione a non annullare un lavoro di stampa di un altro utente.
Se viene annullato un lavoro di stampa già avviato, la stampa potrebbe continuare per qualche pagina prima di essere annullata.
È anche possibile aprire la finestra della coda di stampa facendo doppio clic sull'icona della stampante nella finestra [Stampanti].
Se viene annullato un lavoro di stampa riservata, la macchina potrebbe avere già salvato alcune pagine del lavoro come file di stampa riservata. In questo caso utilizzare il pannello di controllo per eliminare il file di stampa riservata.
Potrebbe essere necessario del tempo per annullare un lavoro di stampa di grandi dimensioni.
![]()
Per dettagli su come eliminare un file di stampa riservata, vedere Eliminazione di un file di Stampa riservata
 .
.