![]()
You can specify a password for each stored file. Files that are not password-protected can be accessed by other users on the same local area network using DeskTopBinder. We recommend that you protect stored files from unauthorized access by specifying passwords.
Scan file stored in the machine may be lost if some kind of failure occurs. We advise against using the hard disk to store important files. The supplier shall not be responsible for any damage that may result from the loss of files. For long-term storage of files, we recommend the use of DeskTopBinder. For details, contact your local dealer, or see the documentation for DeskTopBinder.
![]() Press the [Home] key on the top left of the control panel, and press the [Scanner] icon on the [Home] screen.
Press the [Home] key on the top left of the control panel, and press the [Scanner] icon on the [Home] screen.
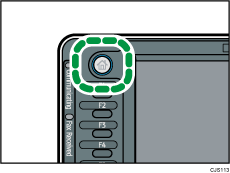
![]() Make sure that no previous settings remain.
Make sure that no previous settings remain.
If a previous setting remains, press the [Reset] key.
![]() Place originals.
Place originals.
![]() Press [Store File].
Press [Store File].
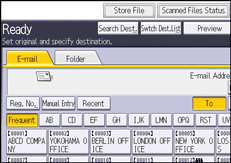
![]() Press [Store to HDD].
Press [Store to HDD].
![]() If necessary, specify file information, such as [User Name], [File Name], and [Password].
If necessary, specify file information, such as [User Name], [File Name], and [Password].
User Name
Press [User Name], and then select a user name. To specify an unregistered user name, press [Manual Entry], and then enter the name. After specifying a user name, press [OK].
File Name
Press [File Name], enter a file name, and then press [OK].
Password
Press [Password], enter a password, and then press [OK]. Re-enter the password for confirmation, and then press [OK].
![]() Press [OK].
Press [OK].
![]() If necessary, press [Scan Settings] to specify scanner settings such as resolution and scan size.
If necessary, press [Scan Settings] to specify scanner settings such as resolution and scan size.
For details, see Various Scan Settings![]() .
.
![]() Press the [Start] key.
Press the [Start] key.
![]()
You can download DeskTopBinder from the Web site and then install it on the client computer.
Stored files will be deleted after a set period. For details about specifying the period, see "Administrator Tools", Connecting the Machine/ System Settings.
Files stored under the scanner function cannot be printed from the machine's control panel. Print the files from a client computer after receiving them on the computer.
You can also store a file and simultaneously send it. For details, see Simultaneous Storage and Sending by E-mail
 , Simultaneous Storage and Sending by Scan to Folder
, Simultaneous Storage and Sending by Scan to Folder , and Simultaneous Storage and Delivery
, and Simultaneous Storage and Delivery .
.For details about storing data to a USB flash memory or SD card, see Basic Procedure for Saving Scan Files on a Removable Memory Device
 .
.Depending on the security setting, [Access Privileges] may appear instead of [User Name]. For details about specifying [Access Privileges], see Specifying Access Privileges for Stored Files
 .
.By pressing [Store to HDD + Send], you can simultaneously store scan files and send them. For details, see Simultaneous Storage and Sending by E-mail
 , and Simultaneous Storage and Sending by Scan to Folder
, and Simultaneous Storage and Sending by Scan to Folder .
.You cannot press [Store File] if:
"PDF" is selected as the file type and security is applied
High Compression PDF is selected as the file type
You cannot specify [Store to HDD] if:
a destination is specified
[Preview] is selected
To cancel scanning, press the [Stop] key. Check the information displayed in the dialog box, and then press any button.
After scan files are stored, the file information fields will be automatically cleared. If you want to preserve the information in these fields, contact your local dealer.
