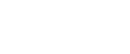

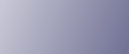
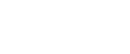  | 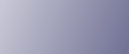 | ||
The following procedure uses Mac OS X and Presto! PageManager as an example.
The procedure may vary depending on Presto! PageManager's version. For details, see the manual for Presto! PageManager.
Place the original on the exposure glass or in the ADF.
On the [Go] menu, click [Applications].
Click [Presto! PageManager X.XX], and then double-click [Presto! PageManager X].
"X" indicates the version of Presto! PageManager.
On the [File] menu, click [Select Source...].
In the [Select Source] dialog box, select the scanner, and then click [OK].
On the [File] menu, select [Scan Settings...].
For details, see the TWAIN driver Help or the manual for Presto! PageManager.
Configure the scan settings as required, and then click [OK].
For details, see the TWAIN driver Help or the manual for Presto! PageManager.
On the [File] menu, click [Acquire Image Data...].
Configure the scan settings as required, and then click [Scan].
On the [Presto! PageManager X] menu, click [Quit Presto! PageManager X].
![]()
If there are two or more scanners on the network, make sure you have selected the correct scanner. If you have not, click [Select Source...] on the [File] menu, and select the scanner again.
You can use the launcher installed with Presto! PageManager to perform the following scan operations easily. For more details, see the manual for Presto! PageManager.
Scanning originals into another application.
Passing the scanned files to an OCR application.
Passing the scanned files to an email application to send as attachments.
Saving the scanned files in a preset folder.
If paper is jammed in the ADF, the scan job will be put on hold. To resume the current job, remove the jammed paper and scan the originals again starting from the jammed page.
![]()
For details about how to remove the paper jammed in the ADF, see Removing Scanning Jams.