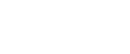

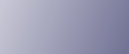
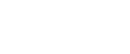  | 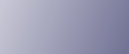 | ||
Este capítulo explica causas prováveis e possíveis soluções para problemas que podem ocorrer quando imprimir a partir de um computador.
Problema |
Causas |
Soluções |
|---|---|---|
A imagem impressa está manchada. |
Não foram efectuadas definições para papel grosso ao imprimir em papel grosso na bandeja de alimentação manual. |
PCL 5c No separador [Papel] do driver de impressão, seleccione [Bandeja alimentação manual] na lista "Bandeja de entrada:". Em seguida, na lista "Tipo:", seleccione [Grosso 1 (106 a 169 g/m2)] - [Grosso 3 (211 a 256 g/m2)]. PCL 6 No separador [DefiniçõesDetalhadas] clique em [Papel] em "Menu:" e seleccione [Bandeja alimentação manual] na lista "Bandeja de entrada:". Em seguida, na lista "Tipo de papel:", seleccione [Grosso 1 (106 a 169 g/m2)] - [Grosso 3 (211 a 256 g/m2)]. PostScript 3 No separador [Detailed Settings] do driver de impressão, clique em [Paper] em "Menu:" e seleccione [Bypass Tray] na lista "Paper Source:". Em seguida, na lista "Media Type:", seleccione [Thick 1 (106 - 169 g/m2)] - [Thick 3 (211 - 256 g/m2)]. |
A imagem impressa está esbatida em toda a página. |
O papel está húmido. |
Utilize papel que tenha sido guardado à temperatura e nas condições de humidade recomendadas. Consulte Acerca deste Equipamento. |
A imagem impressa está esbatida em toda a página. |
O papel não é adequado. |
Utilize o papel recomendado. Imprimir em papel áspero ou tratado pode resultar numa imagem de impressão esbatida. Consulte Acerca deste Equipamento. |
Se esfregar, as imagens mancham. (O toner não fixou.) |
O tipo de papel especificado e o tipo de papel realmente colocado podem ser diferentes. Por exemplo, pode estar colocado papel grosso mas não ter sido especificado como o tipo de papel. |
PCL 5c No separador [Papel] do driver de impressão, seleccione um tipo de papel adequado na caixa [Tipo:]. PCL 6 No separador [DefiniçõesDetalhadas] do driver de impressão, clique em [Papel] em "Menu:" e, em seguida, seleccione um tipo de papel adequado na lista "Tipo de papel:". PostScript 3 No separador [Detailed Settings] do driver de impressão, clique em [Paper] em "Menu:" e, em seguida, seleccione um tipo de papel adequado na lista "Media Type:". |
A imagem impressa é diferente da imagem no ecrã do computador. |
A impressão será realizada pela função de processamento gráfico do equipamento. |
Apenas quando utilizar PCL 6 No separador [DefiniçõesDetalhadas] do driver de impressão, clique em [Qualidade impr.] em "Menu:" e, em seguida, seleccione [Raster] na lista "Raster/Vector:". |
Ao imprimir gráficos, a impressão difere do visualizado no ecrã. |
Se configurar o driver de impressão para utilizar o comando de gráficos, pode imprimir com o comando de gráficos a partir do equipamento. |
Se pretende obter uma impressão exacta, configure o driver de impressão de modo a imprimir sem utilizar o comando de gráficos. Consulte a Ajuda do driver de impressão. |
Aparecem linhas brancas. |
O vidro à prova de pó está sujo. |
Limpe o vidro à prova de pó. Consulte cerca deste Equipamento. |
Aparecem linhas de caracteres alfanuméricos ilegíveis ou não pretendidos. |
Pode ter sido seleccionada uma linguagem de impressora incorrecta. |
Seleccione o driver de impressão correcto e imprima o ficheiro novamente. |
As imagens são cortadas ou é impresso um excesso. |
Pode estar a utilizar papel mais pequeno do que o formato seleccionado na aplicação. |
Utilize papel do mesmo formato que o seleccionado na aplicação. Se não conseguir colocar papel do formato correcto, utilize a função de redução para reduzir a imagem e, em seguida, imprima-a. Consulte a Ajuda do driver de impressão. |
As imagens fotográficas são de qualidade inferior. |
Algumas aplicações imprimem a uma resolução mais baixa. |
Utilize as definições da aplicação para especificar uma resolução mais elevada. |
As linhas sólidas são impressas como linhas tracejadas ou aparecem desfocadas. |
Os padrões de composição de cores não correspondem. |
PCL 5c No separador [Qualidade impr.] do driver de impressão, marque a caixa "Manual" na área "Cor". Em seguida, clique em [Avançadas...] e altere a definição "Composição de cores:". PCL 6 No separador [DefiniçõesDetalhadas] do driver de impressão, clique em [Qualidade impr.] em "Menu:" e, em seguida, em [Detalhes...] em "Opção de cor:". Em seguida, altere a definição "Composição de cores:". PostScript 3 No separador [Detailed Settings] do driver de impressão, clique em [Print Quality] em "Menu:" e, em seguida, altere a definição "Dithering". |
As linhas finas estão pouco nítidas, têm uma espessura inconsistente ou não aparecem. |
Na aplicação especificaram-se linhas muito finas, ou especificou-se uma cor que é muito clara para as linhas. |
PCL 5c No separador [Qualidade impr.] do driver de impressão, marque a caixa "Manual" na área "Cor". Em seguida, clique em [Avançadas...] e altere a definição "Composição de cores:". PCL 6 No separador [DefiniçõesDetalhadas] do driver de impressão, clique em [Qualidade impr.] em "Menu:" e, em seguida, em [Detalhes...] em "Opção de cor:". Em seguida, altere a definição "Composição de cores:". PostScript 3 No separador [Detailed Settings] do driver de impressão, clique em [Print Quality] em "Menu:" e, em seguida, altere a definição "Dithering". Se, depois de alterar as definições da composição de cores, o problema persistir, utilize as definições da aplicação onde criou a imagem para alterar a cor e a espessura das linhas. |
As imagens aparecem apenas parcialmente com cor. |
O papel está húmido. |
Utilize papel que tenha sido guardado à temperatura e nas condições de humidade recomendadas. Consulte Acerca deste Equipamento. |
Problema |
Causas |
Soluções |
|---|---|---|
O papel não é alimentado a partir da bandeja seleccionada. |
Quando estiver a utilizar um sistema operativo Windows, as definições do driver de impressão sobrepõem-se às efectuadas através do painel do visor. |
PCL 5c No separador [Papel] do driver de impressão, seleccione a bandeja de entrada desejada na lista "Bandeja de entrada:". PCL 6 No separador [DefiniçõesDetalhadas] do driver de impressão, clique em [Papel] em "Menu:" e seleccione a bandeja de entrada desejada na lista "Bandeja de entrada:". PostScript 3 No separador [Detailed Settings] do driver de impressão, clique em [Paper] em "Menu:" e seleccione a bandeja de entrada desejada na lista "Paper Source:". |
As imagens são impressas com inclinação. |
As guias laterais da bandeja podem não estar bloqueadas. |
Verifique se as guias laterais estão bloqueadas. Consulte Acerca deste Equipamento. |
As imagens são impressas com inclinação. |
O papel é alimentado inclinado. |
Coloque o papel correctamente. Consulte Acerca deste Equipamento. |
Ocorrem encravamentos com frequência. |
O número de folhas colocadas excede a capacidade do equipamento. |
Coloque o papel apenas até às marcas limite superiores nas guias laterais da bandeja de papel ou até às marcas nas guias do papel da bandeja de alimentação manual. |
Ocorrem encravamentos com frequência. |
As guias laterais da bandeja de papel estão demasiado apertadas. |
Empurre ligeiramente as guias laterais e reajuste-as. |
Ocorrem encravamentos com frequência. |
O papel está húmido. |
Utilize papel que tenha sido guardado à temperatura e nas condições de humidade recomendadas. Consulte Acerca deste Equipamento. |
Ocorrem encravamentos com frequência. |
O papel é demasiado grosso ou demasiado fino. |
Utilize o papel recomendado. Consulte Acerca deste Equipamento. |
Ocorrem encravamentos com frequência. |
O papel está enrugado ou foi dobrado/vincado. |
|
Ocorrem encravamentos com frequência. |
Está a ser utilizado papel impresso. |
Não coloque folhas que já tenham sido copiadas ou impressas por outro equipamento. |
Ocorrem encravamentos com frequência. |
As folhas colam entre si. |
Folheie bem as folhas antes de as colocar. Em alternativa, coloque as folhas no equipamento individualmente. |
As folhas estão a ser alimentadas em conjunto, resultando em encravamentos. |
As folhas colam entre si. |
Folheie bem as folhas antes de as colocar. Em alternativa, coloque as folhas no equipamento individualmente. |
O papel de cópia fica enrugado. |
O papel está húmido. |
Utilize papel que tenha sido guardado à temperatura e nas condições de humidade recomendadas. Consulte Acerca deste Equipamento. |
O papel de cópia fica enrugado. |
O papel é demasiado fino. |
Utilize o papel recomendado. Consulte Acerca deste Equipamento. |
As margens do papel estão vincadas. |
O papel está húmido. |
Utilize papel que tenha sido guardado à temperatura e nas condições de humidade recomendadas. Consulte Acerca deste Equipamento. |
As margens do papel estão vincadas. |
Está a utilizar papel não recomendado. |
Utilize o papel recomendado. Consulte Acerca deste Equipamento. |
A impressão em duplex não está a funcionar devidamente. |
A impressão em duplex não pode ser efectuada no papel colocado na bandeja de alimentação manual. |
Quando utilizar a impressão em duplex, efectue as definições para utilizar papel de uma bandeja diferente da bandeja de alimentação manual. |
A impressão em duplex não está a funcionar devidamente. |
Foi colocado papel grosso acima de 105 g/m2 (28 lb.). |
Mude de papel. |
A impressão em duplex não está a funcionar devidamente. |
"Aplicar duplex" está definido para [Não] para "Tipo papel". |
Em [Defin. papel band.], em "Tipo papel", defina "Aplicar duplex" para [Sim]. Para mais informações, consulte a Referência de Rede e de Definições de Sistema. |
A impressão em duplex não está a funcionar devidamente. |
Seleccionou um tipo de papel que não é possível utilizar com a impressão em duplex. |
Em [Defin. papel band.], seleccione um tipo de papel que pode ser utilizado para a impressão em duplex. Para mais informações sobre os tipos de papel que é possível utilizar, consulte a Referência de Cópia e Servidor de Documentos. |
A imagem no verso de cópias em duplex possui manchas brancas ou está esborratada. |
As manchas e borrões são provocados pela humidade do papel. |
|
No acetato aparecem riscos brancos. |
Há fragmentos de papel agarrados ao acetato. |
Utilize um pano seco para limpar os fragmentos de papel do verso do acetato. |
Não é possível imprimir a partir da bandeja de papel de formatos pequenos. |
Quando [Bandeja de papel de formato pequeno] é visualizado em [Definições do sistema], [Desligado] fica definido para a bandeja onde está colocado o papel de formato pequeno. |
Quando [Bandeja de papel de formato pequeno] é visualizado em [Definições do sistema], especifique [Ligado] para a bandeja onde está colocado o papel de formato pequeno. |
Problema |
Causas |
Soluções |
|---|---|---|
Demora demasiado tempo a completar o trabalho de impressão. |
Pode estar definido o "Modo Suspensão". |
O equipamento necessita de tempo para aquecer se tiver estado no "Modo Suspensão". Em [Definições do sistema], em [Defin. temporiz.], seleccione [Temporizador desligar auto] e, em seguida, especifique "Modo Suspensão". |
Demora demasiado tempo a completar o trabalho de impressão. |
O equipamento pode demorar muito tempo a processar fotografias e outras páginas com muitos dados, pelo que terá que aguardar quando imprimir esse tipo de dados. |
Se a luz do indicador de recepção de dados estiver intermitente, a impressora recebeu dados. Aguarde alguns momentos. Se alterar as definições seguintes no driver de impressão, a impressão poderá ser mais rápida: PCL 6 No separador [DefiniçõesDetalhadas] do driver de impressão, clique em [Qualidade impr.] em "Menu:" e, em seguida, seleccione uma resolução mais baixa na lista "Resolução:". PostScript 3 No separador [Detailed Settings] do driver de impressão, clique em [Print Quality] em "Menu:" e, em seguida, seleccione uma resolução mais baixa na lista "Resolutions:". |
As imagens são impressas na orientação errada. |
A orientação de alimentação que seleccionou pode não ser igual à orientação de alimentação seleccionada na configuração opcional do driver de impressão. |
Defina a orientação de alimentação do equipamento e a orientação de alimentação do driver de impressão de forma correspondente. Consulte a Ajuda do driver de impressão. |
Quando utilizar o Windows 2000/XP/Vista/7 e Windows Server 2003/2003 R2/2008/2008 R2, os componentes opcionais ligados ao equipamento não são reconhecidos. |
A comunicação bidireccional não está a funcionar. |
Configure os dispositivos opcionais nas propriedades da impressora. Consulte a Ajuda do driver de impressão. |
Quando utilizar o 2000/XP/Vista/7 e Windows Server 2003/2003 R2/2008/2008 R2, a impressão combinada, a impressão de folhetos ou a impressão com redução/ampliação automática não tem o resultado esperado. |
Não foram efectuadas as definições correctas da aplicação ou do driver de impressão. |
Certifique-se de que as definições de formato do papel e a orientação da aplicação correspondem às definições do driver de impressão. Se estiverem definidos um formato e orientação diferentes, seleccione o mesmo formato e orientação. |
Foi enviada uma ordem de impressão a partir do computador, mas a impressão não iniciou. |
Pode ter sido definida a autenticação de utilizadores. |
Contacte o seu administrador. |
Os originais a cores são impressos a preto e branco. |
Não foram efectuadas definições de impressão a cores no controlador da impressora. |
PCL 5c No separador [Configurar] do driver de impressão, seleccione [Cor] na lista "Cor/Preto e branco::". PCL 6 No separador [DefiniçõesDetalhadas] do driver de impressão, clique em [Básico] em "Menu:" e, em seguida, seleccione [Cor] na lista "Cor/Preto e branco:". PostScript 3 No separador [Detailed Settings] do driver de impressão, clique em [Basic] em "Menu:" e, em seguida, seleccione [Color] na lista "Color Mode". |
Apesar de o equipamento ter sido desligado, o trabalho de impressão não é cancelado. |
Mesmo com o equipamento offline o trabalho é impresso, quando tiver sido definido [Priorid aceitação trab] em [Interface paralelo] nas [Defin. interface] no menu Definições do sistema. |
Altere a definição de Controlo de Sinal para Prioridade de impressora. Consulte a Referência de Rede e de Definições de Sistema. |
Os ficheiros PDF não imprimem/não executam a impressão directa de PDF. |
Os ficheiros PDF estão protegidos por palavra-passe. |
Para imprimir ficheiros PDF protegidos por palavra-passe, introduza a palavra-passe no [Menu PDF] ou no Web Image Monitor. Para obter informações, consulte a Referência de Impressora ou a Ajuda do Web Image Monitor. |
Os ficheiros PDF não imprimem/não executam a impressão directa de PDF. |
Não é possível imprimir ficheiros PDF se estiverem desactivados para impressão na definição de segurança de ficheiro PDF. |
Altere a definição de segurança de ficheiro PDF. |
A impressão directa de PDF produz caracteres estranhos ou deformados. |
Os tipos de letra não foram incorporados. |
Incorpore os tipos de letra no ficheiro PDF que pretende imprimir e imprima-o. |
"A apagar trabalho..." aparece e a impressão é suspensa. |
A memória é insuficiente. |
Em [Funções de impressora], em [Sistema], seleccione [Utilização da memória] para [Prioridade fontes]. |
Se não for possível solucionar o problema, contacte a assistência técnica.