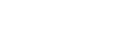

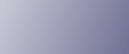
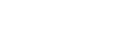  | 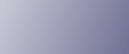 | ||
This section explains what the messages that appear on the Smart Organizing Monitor dialog box mean and what to do when a particular message appears.
Message |
Explanation |
Recommended Action |
|---|---|---|
An error has occurred with the network device. |
The printer detected the network device error. |
Turn off the power, and then turn it on again. If the error occurs again, contact your sales or service representative. |
An error has occurred with the USB device. |
The printer detected the USB device error. |
Turn off the power, and then turn it on again. If the error occurs again, contact your sales or service representative. |
Cover Open Close the indicated cover. [Front or Rear Cover] |
The front cover or rear cover is open. |
Open and then close the front cover or rear cover. |
[Feed Roller] has reached to replacing period. |
The feed roller is no longer usable, and must be replaced. |
Contact your sales or service representative. |
Functional problem within the printer. Turn power switch off, then on. If the error appears again, please call service. SCXXX |
A fatal hardware error has occurred, and the printer cannot function. |
Turn off the power, and then turn it on again. If the error occurs again, contact your sales or service representative. |
[Fusing Unit] has reached to replacing period. |
The fusing unit is no longer usable, and must be replaced. |
Contact your sales or service representative. |
Independent-supplier toner has been set. |
A non-supported print cartridge is installed. |
Remove and replace it with a print cartridge specified by an authorized dealer. |
No Paper Load paper in the indicated paper source tray. [Bypass Tray] |
The indicated tray is out of paper. |
Load paper into the indicated paper tray. |
No Response from I/O Device Check the cable, power cord, and main switch. |
No information has been received from the printer. |
Check the main power switch is turned on and the power cord is securely connected. Check the USB or network cables are securely connected also. |
No Toner Toner has almost run out. Shortly printing becomes not available. Please keep Print Cartridge handy. |
The printer is out of toner. |
Replace the print cartridge. |
No Toner or Waste Toner full No printing is available. Open the indicated cover, and then replace Print Cartridge. [Front Cover] |
The printer is out of toner. |
Replace the print cartridge. |
Paper Misfeed Open the indicated cover, and pull out Print Cartridge. Then remove any misfed paper. [Front Cover] If no paper, pull out Tray 1, then remove any misfed paper. |
There is a misfeed in the printer. (Inner jam) (Tray 1 jam) |
Remove the misfed paper. |
Paper Misfeed Open the indicated cover, and then remove any misfed paper. [Rear Cover] If no paper, open Front Cover and pull out Print Cartridge, then remove any misfed paper. |
There is a misfeed in the printer (Outer jam). |
Remove the misfed paper. |
Paper Misfeed Pull out the loaded paper from the indicated unit, and then remove any misfed paper. [Bypass Tray] If no paper, open Front Cover and pull out Print Cartridge, then remove any misfed paper. |
There is a misfeed in the printer. (Bypass tray jam) |
Remove the misfed paper. |
Paper Misfeed Pull out the indicated unit, and push Duplex Path Release Lever away. Then remove any misfed paper. [Tray 1] |
There is a misfeed in the printer. (Duplex jam) |
Remove the misfed paper. |
Paper Misfeed Pull out the indicated unit, and then remove any misfed paper. [Tray 2] If no paper, open Front Cover and pull out Print Cartridge, then remove any misfed paper. |
There is a misfeed in the printer. (Tray 2 jam) |
Remove the misfed paper. |
Paper Size Mismatch Paper of the selected paper size is not loaded in the indicated paper source tray. Check the indicated tray. [Bypass Tray] |
The paper size setting in the tray differs from that of actual paper size in the tray. |
Load paper of the selected size in the tray, and then change the paper size setting with printer driver. |
Paper Size Mismatch Paper of the selected paper size is not loaded in the indicated paper source tray. Check the indicated tray. [Tray 1] or [Tray 2] |
The paper size setting in the tray differs from that of actual paper size in the tray. |
Load paper of the selected size in the tray, and then change the paper size setting with Smart Organizing Monitor. |
Perform one of the following procedures if there is a print job queued for processing:
For details, see "Form Feed", Software Guide. |
||
Paper Size Mismatch Paper of the selected paper size is not supported for the [Duplex] feature. |
2-sided printing could not be performed because the tray does not contain the valid size paper, which are A4, Letter or Legal. |
Specify the tray containing the A4, Letter or Legal size paper in the printer driver setting. See Software Guide. |
Paper Type Mismatch Paper of the selected type is not loaded in the indicated paper source tray. Check the indicated tray. [Bypass Tray] |
The paper type setting in the tray differs from that of actual paper type in the tray. |
Load paper of the selected type in the tray, and then change the paper type setting with printer driver. |
Paper Type Mismatch Paper of the selected type is not loaded in the indicated paper source tray. Check the indicated tray. [Tray 1] or [Tray 2] |
The paper type setting in the tray differs from that of actual paper type in the tray. |
Load paper of the selected type in the tray, and then change the paper type setting with Smart Organizing Monitor. |
Perform one of the following procedures if there is a print job queued for processing:
For details, see "Form Feed", Software Guide. |
||
Paper Type Mismatch Paper of the selected paper type is not supported for the [Duplex] feature. |
You cannot select duplex printing if the paper type is set to [Thick Paper 2], [Bond paper], [Cardstock], [Labels], [OHP], or [Envelope]. |
Select a paper type that allows duplex printing. See Types of paper. |
Print Cartridge is near empty. |
The print cartridge is almost empty. |
Prepare a new print cartridge. |
Printing has been interrupted because of the memory overflow. |
The data is too large or complex to print. Especially when performing printing on Legal size paper under certain print quality setting, print data becomes large and the job may be canceled. |
If using the PCL 6 printer driver, set [Resolution] in [Print Quality] to [600 x 600 dpi]. If using the PostScript 3 printer driver, set [Print Quality] in [Printer Features] to [600 x 600 dpi]. |
[Transfer Roller] has reached to replacing period. |
The transfer roller is no longer usable, and must be replaced. |
Contact your sales or service representative. |
Tray Not Detected The selected paper source tray is not set, or is not set properly. Check the indicated tray. [Tray 1] or [Tray 2] |
The indicated paper input tray is not installed correctly, or not installed. |
Install the indicated paper input tray correctly. |
Tray Not Detected or No Paper The indicated paper source tray is not set properly, or no paper loaded. Check the indicated tray. [Tray 1] or [Tray 2] |
|
|
Unit Not Detected Open the indicated cover, and then check Print Cartridge. [Front Cover] |
The print cartridge is not set correctly, or not set. |
Set the print cartridge correctly. |