Slip Sheet
Every time an original page changes, a slip sheet is inserted. You can also print on the inserted slip sheet.
Since a slip sheet is inserted for every page, you can protect printed surfaces. This function is useful in copying OHP transparencies.
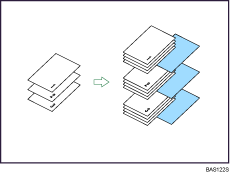
![]()
If [1 Sided
 2 Sided] is selected, cancel the setting.
2 Sided] is selected, cancel the setting.Before using this function, you must specify the tray for Slip Sheet Tray in Tray Paper Settings. For details, see “Tray Paper Settings”, Network and System Settings Guide
 .
.
When placing OHP transparencies
Copy
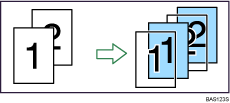
Blank
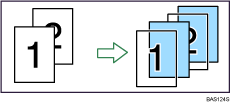
![]() Press [Cover/Slip Sheet].
Press [Cover/Slip Sheet].
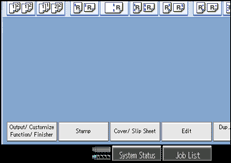
![]() Select [Copy] or [Blank] for the slip sheets, and then press [OK].
Select [Copy] or [Blank] for the slip sheets, and then press [OK].
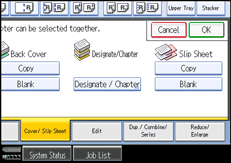
![]() Select the main sheet tray that contains the paper to copy the originals.
Select the main sheet tray that contains the paper to copy the originals.
![]()
When setting OHP transparencies on the multi bypass tray, press the [
 ] key and select [OHP (Transparency)] in Special Paper. For details, see “Copying onto OHP Transparencies or Translucent Paper”.
] key and select [OHP (Transparency)] in Special Paper. For details, see “Copying onto OHP Transparencies or Translucent Paper”.The slip sheets should be the same size and orientation as the copy paper or the OHP transparency.
If you do not copy onto slip sheets, they are excluded from the number of copies counted.

