Basic Procedure for Delivering Files
This section explains the basic procedure for delivering scan files using the network delivery scanner.
![]()
You must register destinations and senders in advance using the ScanRouter delivery software installed on the delivery server.
![]() Make sure that no previous settings remain.
Make sure that no previous settings remain.
If a previous setting remains, press the [Clear Modes] key.
![]() If the E-mail or Scan to Folder screen is displayed, press [
If the E-mail or Scan to Folder screen is displayed, press [![]() ] to switch to the Network Delivery Scanner screen.
] to switch to the Network Delivery Scanner screen.
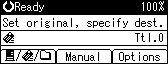
![]() Place originals.
Place originals.
![]() If necessary, select the original type.
If necessary, select the original type.
For details, see "Selecting Original Type".
![]() If necessary, specify the scanning density.
If necessary, specify the scanning density.
For details, see "Adjusting Image Density".
![]() Select the destination.
Select the destination.
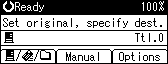
You can specify multiple destinations.
For details, see "Specifying Delivery Destinations".
![]() If necessary, press [Options] to specify the resolution and the orientation of the originals.
If necessary, press [Options] to specify the resolution and the orientation of the originals.
For details, see "Specifying Send Options".
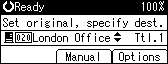
![]() If necessary, select [Sender's Name] under [Options], and then specify the sender.
If necessary, select [Sender's Name] under [Options], and then specify the sender.
The sender you specify appears in the subject line of e-mail that is sent via the delivery server. Select the sender from the destinations registered on the delivery server. For details, see "Specifying the Sender".
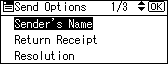
![]() If necessary, select [Attach Subject] under [Options], and then specify the subject.
If necessary, select [Attach Subject] under [Options], and then specify the subject.
The subject entered here is set for e-mail that is sent via the delivery server.
For details, see "Entering the Subject of the E-mail to Be Transmitted via the Delivery Server".
![]() Press the [Start] key.
Press the [Start] key.
When scanning from the exposure glass
If you are scanning only one original, press the [
 ] key to send the scan file.
] key to send the scan file.If you are scanning multiple originals, place them on the machine, and then press the [Start] key. Repeat this step until originals are scanned, and then press the [
 ] key.
] key.When scanning from the ADF/ARDF
Transmission starts immediately after originals are scanned.
![]()
To send e-mail via delivery server, press [Manual] on the delivery screen, and then enter a destination e-mail address. For details about the procedure for manually entering e-mail addresses, see "Entering an E-mail Address Manually".
If you have selected two or more destinations, the destinations can be made to appear one by one by pressing the [
 ] or [
] or [ ] key.
] key.To cancel a selected destination, display the destination in the destination field, and then press the [Clear/Stop] key.
You can use the Return Receipt function when sending e-mail via delivery server. An e-mail is sent to the sender selected in step 8, notifying him/her that the recipient has read his/her e-mail. For details about the procedure for setting the Return Receipt function, see "Setting the Return Receipt Function".
To enable the Return Receipt function, it is necessary to make the settings to send e-mail by SMTP with ScanRouter delivery software. For details about how to specify this setting, see the manuals supplied with the ScanRouter delivery software. Note, however, that if the receiving party's e-mail application does not support Message Disposition Notification (MDN), notification e-mail might not be returned.
Register the sender’s e-mail address using the ScanRouter delivery software in advance.
If you press the [Check Destination] key, the initial scanner screen switches to the Check Dest. screen. You can use the Check Dest. screen to check the details of the selected destinations. For details, see "Check destination".
To cancel scanning, press the [Clear/Stop] key.

