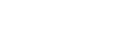

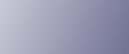
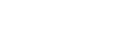  | 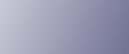 | ||
Procédez comme suit pour utiliser l'imprimante en imprimante distante sous NetWare 3.x.
Configuration avec PCONSOLE
Saisissez "PCONSOLE" dans l'invite de commandes.
F:> PCONSOLE
Créez une file d'attente.
Lorsque vous utilisez la file d'attente d'impression existante, allez à la procédure de création d'une imprimante.
Dans le menu [Available Options], sélectionnez [Print Queue Information], puis appuyez sur la touche [Entrée].
Appuyez sur la touche [Insert], puis saisissez un nom de file d'attente.
Appuyez sur la touche [Échap.] pour revenir au menu [Available Options].
Définissez la connexion réseau pour une imprimante.
Dans le menu [Available Options], cliquez sur [Print Server Information], puis appuyez sur la touche [Entrée].
Pour créer un serveur d'impression, appuyez sur la touche [Insert], puis saisissez un nom de serveur d'impression.
Pour un serveur d'impression actuellement défini, sélectionnez un serveur d'impression dans la liste [Print Server].
Utilisez le même nom d'imprimante que celui défini à l'aide de SmartDeviceMonitor for Admin.
Dans le menu [Print Server Information], sélectionnez [Print Server Configuration].
Dans le menu [Print Server Configuration], sélectionnez [Printer Configuration].
Sélectionnez l'imprimante indiquée dans [Not Installed].
Utilisez le même numéro d'imprimante que celui défini en tant que numéro d'imprimante distante dans SmartDeviceMonitor for Admin.
Pour modifier le nom d'une imprimante, saisissez un nouveau nom.
Le nom "Imprimante x" est attribué à l'imprimante. La lettre "x" représente le numéro de l'imprimante sélectionnée.
Pour le type, sélectionnez [Remote Parallel, LPT1].
L'IRQ, la taille de la mémoire tampon, le formulaire de démarrage et le mode de service de la file d'attente sont automatiquement configurés.
Appuyez sur la touche [Échap.], puis cliquez sur [Yes] dans le message de confirmation.
Appuyez sur la touche [Échap.] pour revenir au menu [Print Server Configuration Menu].
Affectez les files d'attente à l'imprimante créée.
Dans [Print Server Configuration Menu], sélectionnez [Queues Serviced By Printer].
Sélectionnez l'imprimante créée.
Appuyez sur la touche [Insert] pour sélectionner une file d'attente desservie par l'imprimante.
Vous pouvez sélectionner plusieurs files d'attente.
Suivez les instructions affichées pour définir les autres paramètres nécessaires.
Au cours de ces opérations, vérifiez que les files d'attente sont affectées.
Appuyez sur la touche [Échap.] jusqu'à ce que "Exit?" s'affiche, puis sélectionnez [Oui] pour quitter PCONSOLE.
Démarrez le serveur d'impression en saisissant ce qui suit sur la console du serveur NetWare.
Si le serveur d'impression est en cours d'exécution, arrêtez-le et redémarrez-le.
Pour quitter
CAREE: unload pserver
Pour démarrer
CAREE: load pserver print_server_name
Si l'imprimante fonctionne telle qu'elle est configurée, le message "En attente de travail" s'affiche.
Configuration à l'aide de Web Image Monitor
Démarrez Web Image Monitor.
Cliquez sur [Connexion].
Une boîte de dialogue de saisie du nom d'utilisateur de connexion et du mot de passe s'affiche.
Saisissez le nom d'utilisateur et le mot de passe et cliquez sur [Connexion].
Pour plus d'informations à propos du nom d'utilisateur et du mot de passe, consultez votre administrateur.
Cliquez sur [Configuration] dans la zone de gauche, puis cliquez sur [Paramètres d'impression NetWare].
Confirmez la configuration et cliquez sur [Nom du périphérique].
La configuration est terminée. Patientez un instant avant de redémarrer Web Image Monitor.
Cliquez sur [Déconnexion].
Quittez Web Image Monitor.
![]()
Si vous ne pouvez pas identifier l'imprimante que vous souhaitez configurer, vérifiez son nom sur la page de configuration imprimée depuis l'appareil. Pour plus d'informations sur l'impression d'une page de configuration, consultez le Guide d'installation rapide.
Si aucun nom d'imprimante n'est affiché dans la liste, vérifiez les types de trames IPX/SPX de l'ordinateur et de l'imprimante : ils doivent être identiques. Utilisez la boîte de dialogue [Réseau] de Windows pour changer le type de trame de l'ordinateur.
Pour de plus amples détails sur Web Image Monitor, consultez "Using Web Image Monitor".
Pour plus de détails sur les noms utilisateur et mots de passe de connexion, consultez le Guide sécurité, qui est le manuel de l'administrateur.