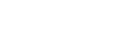So verwenden Sie die Funktion Angehaltener Druck
Befolgen Sie das nachstehende Verfahren, um ein Dokument mit Hilfe der Funktion Angehaltener Druck zu drucken.
Windows 2000/ XP/ Vista, Windows Server 2003/ 2003 R2/ 2008
![]() Klicken Sie in der Anwendung im Menü [Datei] auf [Drucken].
Klicken Sie in der Anwendung im Menü [Datei] auf [Drucken].
Das Dialogfeld [Drucken] wird angezeigt.
Wenn Sie Windows 2000 verwenden, müssen Sie einen Drucker auswählen und anschließend die folgenden Schritte ausführen.
Wenn Sie mit Windows XP oder Windows Server 2003/ 2003 R2/ 2008 arbeiten, wählen Sie den Drucker aus und klicken Sie dann auf [Einstellungen].
![]() Klicken Sie auf die Registerkarte [Job/Protokoll].
Klicken Sie auf die Registerkarte [Job/Protokoll].
![]() Klicken Sie in der Liste [Jobtyp:] auf [Angehaltener Druck].
Klicken Sie in der Liste [Jobtyp:] auf [Angehaltener Druck].
![]() Geben Sie in das Feld [Anwender-ID:] eine Anwender-ID mit bis zu acht alphanumerischen Zeichen (a-z, A-Z, 0-9) ein. Ein [Dateiname] kann ebenfalls festgelegt werden.
Geben Sie in das Feld [Anwender-ID:] eine Anwender-ID mit bis zu acht alphanumerischen Zeichen (a-z, A-Z, 0-9) ein. Ein [Dateiname] kann ebenfalls festgelegt werden.
Die Anwender-ID verbindet den Anwender mit seinen/ihren Druckjobs.
![]() Klicken Sie auf [OK], um das Dialogfeld für die Druckereigenschaften zu schließen.
Klicken Sie auf [OK], um das Dialogfeld für die Druckereigenschaften zu schließen.
Wenn Sie Windows 2000 verwenden, müssen Sie die folgenden Schritte ausführen.
![]() Starten Sie den Druckvorgang aus dem Dialogfeld [Drucken] der Anwendung.
Starten Sie den Druckvorgang aus dem Dialogfeld [Drucken] der Anwendung.
Die Dokumentendatei wird im Gerät gespeichert.
Zum Drucken des Dokuments die folgenden Schritte ausführen.
Wie Sie das Dokument löschen können, erfahren Sie unter "Jobtyp".
![]() Betätigen Sie auf dem Bedienfeld des Geräts die Taste [Drucker], um die Druckeranzeige zu aktivieren.
Betätigen Sie auf dem Bedienfeld des Geräts die Taste [Drucker], um die Druckeranzeige zu aktivieren.
![]() Drücken Sie [Druckjobs].
Drücken Sie [Druckjobs].
Jetzt wird eine Liste mit den im Gerät gespeicherten Druckdateien angezeigt.
![]() Drücken Sie [Lste Angeh. Druckjobs].
Drücken Sie [Lste Angeh. Druckjobs].
Jetzt wird eine Liste mit den im Gerät gespeicherten angehaltenen Druckdateien angezeigt.
[Anwender-ID], [Datum / Zeit] und [Dateiname] werden ebenfalls angezeigt.
Abhängig von den Sicherheitseinstellungen werden manche Druckjobs eventuell nicht angezeigt.
![]() Die zu druckende Datei durch Berühren der entsprechenden Zeile auswählen.
Die zu druckende Datei durch Berühren der entsprechenden Zeile auswählen.
![]() Drücken Sie [Drucken].
Drücken Sie [Drucken].
![]() Daraufhin wird ein Bestätigungsfenster angezeigt.
Daraufhin wird ein Bestätigungsfenster angezeigt.
![]() Drücken Sie [Ja].
Drücken Sie [Ja].
Die angehaltene Druckdatei wird gedruckt.
![]()
Drücken Sie [Stop], um den Druckvorgang abzubrechen.
Um den Druckvorgang abzubrechen, drücken Sie [Verlassen]. Drücken Sie dann [Job-Reset]. Nachdem der Reset gestartet ist, wird die Datei gelöscht.
Wenn das Drucken beendet ist, wird die gespeicherte Datei gelöscht.
Wenn die Anwendung über eine Sortierfunktion verfügt, stellen Sie sicher, dass diese deaktiviert ist, bevor Sie einen Druckjob senden. Der Druckertreiber sortiert Jobs vom Typ Angehaltener Druck automatisch (Standard). Wenn die Sortieroption im Druckdialogfeld der Anwendung ausgewählt ist, werden möglicherweise mehr Ausdrucke als nötig gedruckt.
Mac OS/Mac OS X
![]() Klicken Sie in einer Anwendung im Menü [Datei] auf [Drucken].
Klicken Sie in einer Anwendung im Menü [Datei] auf [Drucken].
Das Dialogfeld [Drucken] wird angezeigt.
![]() Klicken Sie im Popup-Menü auf [Jobprotokoll].
Klicken Sie im Popup-Menü auf [Jobprotokoll].
![]() Klicken Sie im Popup-Menü [Auftragsart:] auf [Angehaltener Druck].
Klicken Sie im Popup-Menü [Auftragsart:] auf [Angehaltener Druck].
![]() Geben Sie in das Feld [Anwender-ID:] eine Anwender-ID mit bis zu acht alphanumerischen Zeichen (a-z, A-Z, 0-9) ein. Ein [Dateiname] kann ebenfalls festgelegt werden.
Geben Sie in das Feld [Anwender-ID:] eine Anwender-ID mit bis zu acht alphanumerischen Zeichen (a-z, A-Z, 0-9) ein. Ein [Dateiname] kann ebenfalls festgelegt werden.
Die Anwender-ID verbindet den Anwender mit seinen/ihren Druckjobs.
![]() Nachdem Sie alle erforderlichen Einstellungen vorgenommen haben, klicken Sie auf [Drucken].
Nachdem Sie alle erforderlichen Einstellungen vorgenommen haben, klicken Sie auf [Drucken].
Die Dokumentendatei wird im Gerät gespeichert.
Zum Drucken des Dokuments die folgenden Schritte ausführen.
Wie Sie das Dokument löschen können, erfahren Sie unter "Jobtyp".
![]() Betätigen Sie auf dem Bedienfeld des Geräts die Taste [Drucker], um die Druckeranzeige zu aktivieren.
Betätigen Sie auf dem Bedienfeld des Geräts die Taste [Drucker], um die Druckeranzeige zu aktivieren.
![]() Drücken Sie [Druckjobs].
Drücken Sie [Druckjobs].
Jetzt wird eine Liste mit den im Gerät gespeicherten Druckdateien angezeigt.
![]() Drücken Sie [Lste Angeh. Druckjobs].
Drücken Sie [Lste Angeh. Druckjobs].
Jetzt wird eine Liste mit den im Gerät gespeicherten angehaltenen Druckdateien angezeigt.
[Anwender-ID], [Datum / Zeit] und [Dateiname] werden ebenfalls angezeigt.
Abhängig von den Sicherheitseinstellungen werden manche Druckjobs eventuell nicht angezeigt.
![]() Die zu druckende Datei durch Berühren der entsprechenden Zeile auswählen.
Die zu druckende Datei durch Berühren der entsprechenden Zeile auswählen.
![]() Drücken Sie [Drucken].
Drücken Sie [Drucken].
Daraufhin wird ein Bestätigungsfenster angezeigt.
![]() Drücken Sie [Ja].
Drücken Sie [Ja].
Die angehaltene Druckdatei wird gedruckt.
![]()
Drücken Sie [Stop], um den Druckvorgang abzubrechen.
Um den Druckvorgang abzubrechen, drücken Sie [Verlassen]. Drücken Sie dann [Job-Reset]. Nachdem der Reset gestartet ist, wird die Datei gelöscht.
Wenn das Drucken beendet ist, wird die gespeicherte Datei gelöscht.