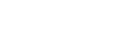

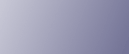
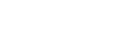  | 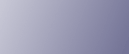 | ||
Hier wordt beschreven hoe een Windows-computer als NetWare-client wordt geïnstalleerd.
![]()
Voor het installeren van dit printerstuurprogramma in Windows 2000/XP/Vista en Windows Server 2003/2003 R2 moet u een account hebben met een machtiging voor printerbeheer. Log in als beheerder of als Power Users-groepslid.
In een IPv6-omgeving kunnen geen NetWare-servers worden gebruikt.
De uitleg die volgt gaat er vanuit dat NetWare Client geïnstalleerd is op de client computer en dat de NetWare serveromgeving goed is ingesteld. Installeer alle nodige client toepassingen voordat u aan deze procedure begint.
Meldt u aan bij de NetWare-bestandsserver en configureer het printerstuurprogramma.
De volgende waarden worden in het voorbeeld gebruikt:
Besturingssysteem: Windows 98
NetWare version: 4.1
Naam bestandsserver: CAREE
Naam wachtrij: R-QUEUE
Plaats de cd-rom in het cd-romstation.
De installer start.
Bij bepaalde besturingssystemen werkt Auto Run mogelijk niet. Start in dat geval "Setup.exe" op de basisdirectory van de cd-rom.
Selecteer een interfacetaal, en klik vervolgens op [OK].
De standaardinterfacetaal is Engels.
Klik op [PCL/RPCS Printerstuurprogramma's].
De softwaregebruiksrechtovereenkomst verschijnt in het dialoogvenster [Gebruiksrechtovereenkomst].
Klik nadat u de overeenkomst gelezen heeft op [Ik accepteer de overeenkomst.] en klik vervolgens op [Volgende >].
Selecteer het printerstuurprogramma dat u wilt gebruiken in het dialoogvenster [Selecteer het programma].
U kunt verschillende printerstuurprogramma's selecteren.
Klik op [Volgende >].
Schakel het selectievakje [Printernaam] in om het printermodel dat u wilt gebruiken, te selecteren.
De printernaam kan gewijzigd worden in het vak [Wijzig instellingen voor 'Printernaam'].
Dubbelklik op de printernaam om de printerinstellingen weer te geven.
De details die worden weergegeven in [Opmerking], [Stuurprogramma], en [Poort] zijn afhankelijk van het besturingssysteem, het printermodel en de poort.
Klik op [Poort] en vervolgens op [Toevoegen].
Klik op [Netwerkprinter] en vervolgens op [OK].
Dubbelklik in de netwerkboom op de naam van de NetWare-bestandsserver.
De gemaakte wachtrij wordt weergegeven.
Selecteer de printerwachtrij en klik vervolgens op [OK].
Controleer of de poort van de geselecteerde printer te zien is bij [Poort].
Klik op [Doorgaan].
De installatie van het printerstuurprogramma start.
Klik op [>Voltooien] in het dialoogvenster [Selecteer het programma].
Nadat de installatie is voltooid, selecteert u een van de opties om de computer nu of later opnieuw op te starten en klikt u vervolgens op [Voltooien].
Start de computer opnieuw om de installatie te voltooien.
Nadat u de computer opnieuw heeft opgestart, opent u het venster met de printereigenschappen in het venster [Printers en faxapparaten].
In Windows XP of Windows Server 2003 R2 opent u de printereigenschappen vanuit het venster [Printers].
Klik op het tabblad [NetWare-instelling]
Maak in Windows Vista of Windows Server 2003 R2 de vakjes [Form feed] en [Banner toestaan] in het tabblad [Printerinstellingen] leeg.
Selecteer deze vakjes niet, zij worden door het printerstuurprogramma automatisch geselecteerd. Als u deze vakjes selecteert werkt de printer misschien niet goed.
Klik op [OK] om het dialoogvenster printereigenschappen te sluiten.
![]()
Om de installatie van de geselecteerde software te stoppen voordat de installatie voltooid is klikt u op [Annuleren].
Het protocol staat standaard op inactief ingesteld. Schakel het in met SmartDeviceMonitor of Telnet.