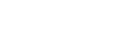Beheerdertoepassingen
Dit gedeelte beschrijft de gebruikerstools in het menu Beheerdertoepas. onder Systeeminstellingen.
Beheerdertoepas. worden door de beheerder gebruikt. Neem contact op met de beheerder als u de instellingen wilt wijzigen.
We raden u aan om Beheerderverificatie in te stellen voordat u instellingen voor Beheerdertoepas. opgeeft.
Adresboekmanagement
U kunt informatie dat in het adresboek is opgeslagen toevoegen, wijzigen of verwijderen .
Zie "Adresboek" voor meer informatie.
Programmeren/Wijzigen
U kunt zowel namen als gebruikerscodes invoeren en wijzigen.
Namen
Het is mogelijk een naam, toetsweergave, registratienummer, en titel selectie te registreren.
Verif. info
U kunt een gebruikerscode registreren en de functies opgeven die voor elke gebruikerscode beschikbaar zijn. Het is ook mogelijk om gebruikersnamen en wachtwoorden te registreren die worden gebruikt voor het versturen van e-mail, het versturen van bestanden naar mappen of voor toegang tot een LDAP-server.
Beveiliging
Het is mogelijk een beveiligingscode te registreren.
Faxbestemm.
U kunt het volgende registreren: faxnummer, internationale TX-modus, faxkoptekst, het invoegen van een label, IP-Faxbestemming en protocol.
E-mail
Het is mogelijk een e-mailadres te registreren.
Map
U kunt het protocol, pad, poortnummer en de servernaam registreren.
Toev aan grp
Namen die zijn geregistreerd in het adresboek kunnen in een groep worden geplaatst.
Verwijderen
U kunt een naam uit het adresboek verwijderen.
U kunt maximaal 2.000 namen registreren.
U kunt maximaal 500 gebruikerscodes registreren.
U kunt ook namen in het adresboek registreren en beheren met behulp van Web Image Monitor of SmartDeviceMonitor for Admin.
Adresboek: Groep programmeren/wijzigen/verwijderen
Namen die geregistreerd staan in het adresboek kunnen aan een groep worden toegevoegd. Hiermee kunt u eenvoudig de namen beheren die in elke groep zijn geregistreerd.
Programmeren/wijzigen
U kunt groepen registreren en wijzigen.
Namen
Het is mogelijk een naam, toetsweergave, registratienummer, en titel selectie te registreren.
Geprogrammeerde gebruikersgroep
U kunt de namen of groepen van iedere groep controleren.
Beveiliging
Het is mogelijk een beveiligingscode te registreren.
Toev aan grp
U kunt groepen die zijn geregistreerd in het Adresboek in een groep plaatsen.
Verwijderen
U kunt een groep uit het Adresboek verwijderen.
U kunt maximaal 100 groepen registreren.
U kunt ook groepen in het adresboek registreren en beheren met Web Image Monitor of SmartDeviceMonitor for Admin.
Gebruik SmartDeviceMonitor for Admin, dat wordt geleverd bij de printer/scannereenheid.
Adresboek: Volgorde wijzigen
Hiermee wijzigt u de volgorde van de geregistreerde namen.
U kunt de volgorde van items wijzigen als ze op dezelfde pagina staan. Het is niet mogelijk om items naar een andere pagina te verplaatsen.
U kunt bijvoorbeeld niet een item uit "PLANNING" ([OPQ]) naar "DAILY" ([CD]) verplaatsen.
Druk op de toets [Gebruikerstools/Teller].
Druk op [Systeeminstellingen].
Druk op [Beheerdertoepas.].
Druk op [Adresboek: Volgorde wijzigen].
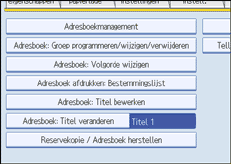
Druk op de naamtoets die moet worden verplaatst.
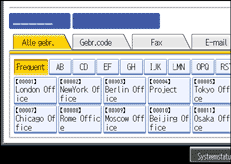
U kunt een naam selecteren met de cijfertoetsen.
Druk op de naamtoets op de plaats waarnaar u dit wilt verplaatsen.
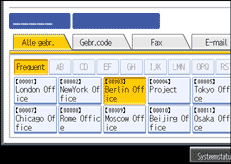
De gebruikerstoets wordt verplaatst naar de geselecteerde positie en de gebruikerstoets die op dat moment op de geselecteerde positie staat, wordt naar voren of naar achteren verplaatst.
Als u de geselecteerde gebruikerstoets vooruit beweegt, dan wordt de gebruikerstoets die op dat moment op de geselecteerde plaats staat, achteruit bewogen.
Als u de geselecteerde gebruikerstoets achteruit beweegt, dan wordt de gebruikerstoets die op dat moment op de geselecteerde plaats staat, vooruit bewogen.
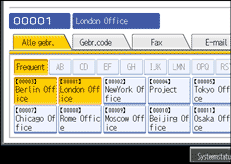
U kunt ook een naam selecteren met behulp van de cijfertoetsen.
Adresboek afdrukken: Bestemmingslijst
U kunt de bestemmingslijst die in het adresboek is geregistreerd, afdrukken.
Afdrukken op titel 1 volgorde
Hiermee wordt het adresboek in de volgorde titel 1 afgedrukt.
Afdrukken op titel 2 volgorde
Hiermee wordt het adresboek in de volgorde titel 2 afgedrukt.
Afdrukken op titel 3 volgorde
Hiermee wordt het adresboek in de volgorde titel 3 afgedrukt.
Bellijst groep afdrukken
Hiermee wordt het groepsadresboek afgedrukt.
Druk op de toets [Gebruikerstools/Teller].
Druk op [Systeeminstellingen].
Druk op [Beheerdertoepas.].
Druk op [Adresboek afdrukken: Bestemmingslijst].
Selecteer de afdrukindeling.
Om de lijst op dubbelzijdige pagina's af te drukken, selecteert u [Afdrukken op 2 zijden].
Druk op [Start].
De lijst wordt afgedrukt.
Adresboek: Titel bewerken
U kunt de titel bewerken om een gebruiker gemakkelijk te vinden.
Druk op de toets [Gebruikerstools/Teller].
Druk op [Systeeminstellingen].
Druk op [Beheerdertoepas.].
Druk op [Adresboek: Titel bewerken].
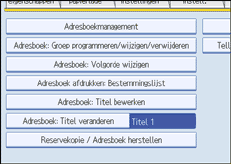
Druk op het titeltoets die u wilt wijzigen.
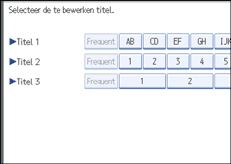
Voer de nieuwe naam in en druk vervolgens op [OK].
Druk op [OK].
Adresboek: Titel veranderen
Hiermee geeft u de titel op om een naam te selecteren.
De standaardinstelling is [Titel 1].
Reservekopie / Adresboek herstellen
U kunt op een externe opslagplaats een reservekopie maken van het adresboek van het apparaat of de reservekopie vanuit de externe opslagplaats terugzetten.
Met Gegevens herstellen overschrijft u adresboekgegevens die op het apparaat zijn opgeslagen en wist u de teller van elke geregistreerde gebruiker van het apparaat.
[Reservekopie]
U kunt een reservekopie maken van het adresboek van het apparaat op een externe opslagplaats.
[Herstellen]
U kunt de reservekopie van het adresboek terugzetten vanuit de externe opslagplaats.
[Formatteren]
U kunt de externe opslagplaats formatteren.
[Media-info verkrijgen]
De vrije ruimte en bezette ruimte van de externe opslagplaats worden weergegeven.
Teller weergeven/afdrukken
Hiermee kunt u het aantal afdrukken bekijken en afdrukken.
“Teller weergeven/afdrukken”
Hiermee geeft u het aantal afdukken weer voor elke functie (Totaal, Kopieermachine, Printer, A3 / DLT, Duplex, Faxafdrukken, Verzenden / TX Tot., Faxverzending, Verz.nr. Scan, Dekking).
“Tellerlijst afdrukken”
Hiermee kunt u een lijst afdrukken met het aantal afdrukken voor elke functie.
Display Teller weergeven/wissen/afdrukken per gebruiker
Hiermee kunt u de aantallen afdrukken die met een gebruikerscode zijn geopend bekijken, afdrukken en terugzetten op 0.
Druk op [![]() Vorige] en [
Vorige] en [![]() Volgende] om alle aantallen van afdrukken weer te geven.
Volgende] om alle aantallen van afdrukken weer te geven.
Het aantal afdrukken kan afwijken van de tellerwaarden in Teller Weergeven/Afdrukken.
Tellerlijst afdrukken voor Alle gebruikers
Drukt de tellerwaarden af voor alle gebruikers.
Tellerlijst voor Alle gebruikers wissen
Stelt de tellerwaarden voor alle gebruikers opnieuw in.
Tellerlijst afdrukken per gebruiker
Drukt de tellerwaarden af voor iedere gebruiker.
Tellerlijst per gebruiker wissen
Stelt de tellerwaarde voor iedere gebruiker opnieuw in.
Alles op pag. select.
Selecteer alle gebruikers op de pagina.
Gebruikersverificatie management
Gebr.code ver.
Met Gebruikerscodeverificatie, kunt u beschikbare functies beperken en op hun gebruik toezien.
Wanneer u Gebruikerscodeverificatie gebruikt, registreer dan de gebruikerscode.
Met de Printer PC-controlefunctie kunt u een logboek met afdrukken krijgen die overeenstemmen met de codes die zijn ingevoerd tijdens het gebruik van het printerstuurprogramma.
Wanneer gebruikerscodeverificatie is ingesteld kan de functie Automatisch kleur selecteren niet worden gebruikt.
Voor informatie over Basisverificatie, Windows-verificatie, LDAP-verificatie en Integratieserver-verificatie moet u contact opnemen met uw beheerder.
Kopieerapparaat:
[Alles beperken (Zwart-wit / Enkele kleur / Twee kleuren / Kleur)], [Enkele kleur / Twee kleuren / Kleur], [Twee kleuren / Kleur], [Kleur], [Niet beperken]
Printer:
[Zwart-wit / Kleur], [Kleur], [PC-besturing], [Niet beperken]
Andere functies:
[Document Server], [Fax], [Scanner]
Verif. afdruktaak:
[Compleet], [Eenvoudig (Bep.)], [Simpel (Alles)]
Bereik van beperking:
[Allocatie]
Basisverificatie
Windows verif.
LDAP verif.
Verif. Integr.server
Uit
De standaardinstelling is [Uit].
Beheerdersverificatie management
Neem voor meer informatie over deze functie contact op met uw beheerder.
Beheerder programmeren/wijzigen
Neem voor meer informatie over deze functie contact op met uw beheerder.
Sleutelteller management
Geef de functies op die u wilt beheren met de sleutelteller.
Kopieerapparaat: [Kleur], [Zwart/Wit], [Enkele kleur], [Twee kleuren]
Printer: [Kleur], [Zwart/Wit]
Andere functies: [Document Server], [Fax], [Scanner]
Extern betaalsysteem management
Neem voor meer informatie over deze functie contact op met uw beheerder.
Verhoogd extern betaalsysteem management
Neem voor meer informatie over deze functie contact op met uw beheerder.
Uitgebreide beveiliging
Geef op of u de uitgebreide beveiligingsfuncties wilt gebruiken of niet. Neem voor meer informatie over de uitgebreide beveiligingsfuncties contact op met uw beheerder.
Aut. best.verw. in Document server
Geef op of de documenten die op de Document Server zijn opgeslagen na een bepaalde tijd moeten worden verwijderd of niet.
De standaardinstellingis [Aan], "3" dag(en).
Als u [Aan] selecteert, dan worden opgeslagen documenten achtereenvolgens verwijderd na de opgegeven periode.
Als u [Uit] selecteert, dan worden de documenten niet automatisch verwijderd.
Als u [Aan] selecteert, dan voert u het aantal dagen in van 1 tot 180 (in stappen van 1 dag).
De fabrieksinstelling is "3" dagen, dat betekent dat documenten 3 dagen (72 uur) nadat ze zijn opgeslagen, worden verwijderd.
Verw. alle best. in Document server
U kunt bestanden verwijderen die zijn opgeslagen in de Document Server, inclusief bestanden die zijn opgeslagen voor Testafdruk, Beveiligde afdruk, Uitgestelde afdruk en Opgeslagen afdruk onder printerfunctie.
Ook als er altijd een wachtwoord is ingesteld, worden alle documenten verwijderd.
Er verschijnt een bevestigingsbericht. Als u alle documenten wilt verwijderen, selecteert u [Ja].
Programmeer/Wijzig/Verwijder LDAP server
Programmeer de LDAP-server om rechtstreeks e-mailbestemmingen op te zoeken in het adresboek van de LDAP-server. Deze functie is mogelijk wanneer u scanbestanden verzendt per e-mail met de scanner- of faxfunctie.
Naam
Servernaam
Zoek basis
Poortnr.
Gebr. beveil. verbinding (SSL)
Verificatie
Gebruikersnaam
Wachtwoord
Domeinnaam
Zoekvoorwaarden
Zoekopties
Als u een LDAP-zoekopdracht wilt starten, moet u de hieronder opgesomde items instellen. Voor andere items controleert u uw omgeving en maakt u de nodige wijzigingen.
Deze functie ondersteunt LDAP-versie 2.0 en 3.0.
Als u de LDAP-server wilt gebruiken, selecteert u [Aan] onder LDAP zoeken.
Voor meer informatie over het programmeren van de LDAP-server, raadpleegt u "De LDAP-server programmeren".
LDAP zoeken
Geef op of u de LDAP-server voor zoeken wilt gebruiken of niet.
De standaardinstelling is [Uit].
Als u [Uit] selecteert, dan zal de LDAP-serverlijst niet verschijnen op het zoekdisplay.
Domein programmeren /wijzigen /verwijderen
Programmeer het domein dat moet worden gebruikt voor Kerberos-verificatie.
Domeinnaam
KDC Servernaam
Domeinnaam
Stel zowel de domeinnaam als KDC-servernaam in bij het programmeren van een domein.
Voor meer informatie over het programmeren/wijzigen/verwijderen van een domein, raadpleegt u "Het domein programmeren".
AOF (Altijd aan)
Geef op of u Automatisch Uit wilt gebruiken of niet.
De standaardinstelling is [Aan].
Niveau Energiespaarstand
Geef het niveau op voor de Energiespaarstand.
Als u [Niveau 1] opgeeft, schakelt het apparaat over van de Energiespaarstand naar de Normale stand en is het na ongeveer drie seconden klaar om te beginnen met kopiëren.
Als u [Niveau 2] opgeeft, schakelt het apparaat over van de Energiespaarstand naar de Normale stand en is het na ongeveer tien seconden klaar om te beginnen met kopiëren. In [Niveau 2] verbruikt het apparaat minder stroom dan in [Niveau 1].
De standaardinstelling is [Niveau 1].
Firmware versie
U kunt de versie controleren van de software die is geïnstalleerd op dit apparaat.
Niveau netwerkbeveiliging
Neem voor meer informatie over deze functie contact op met uw beheerder.
Inst. geh. autom. wis.
Neem voor meer informatie over deze functie contact op met uw beheerder.
Het geheugen wissen
Neem voor meer informatie over deze functie contact op met uw beheerder.
Alle logboeken verwijderen
Neem voor meer informatie over deze functie contact op met uw beheerder.
Logboekinstelling verzenden
Neem voor meer informatie over deze functie contact op met uw beheerder.
Gegevensbeveiliging voor kopiëren
Neem voor meer informatie over deze functie contact op met uw beheerder.
Vaste USB-poort
Geef op of u de USB-poort wilt vastleggen of niet.
De standaardinstelling is [Uit].
Als een computer met het printerstuurprogramma geïnstalleerd, is verbonden met een ander apparaat van hetzelfde model via de USB-interface, selecteert u [Aan] omdat deze optie een bijkomende installatie van het stuurprogramma op de computer overbodig maakt.
Coderingsinstellingen apparaatgegevens
Neem voor meer informatie over deze functie contact op met uw beheerder.