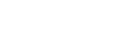Programmera LDAP-servern
Detta avsnitt beskriver hur du programmerar LDAP-servern.
![]() Tryck på [Systeminställningar].
Tryck på [Systeminställningar].
![]() Tryck på [Admin.verktyg].
Tryck på [Admin.verktyg].
![]() Tryck på [
Tryck på [![]() Nästa] två gånger.
Nästa] två gånger.
![]() Tryck på [Programmera/Ändra/Radera LDAP-server].
Tryck på [Programmera/Ändra/Radera LDAP-server].
![]() Kontrollera att [Programmera/Ändra] är valt.
Kontrollera att [Programmera/Ändra] är valt.
![]() Välj den LDAP-server som du vill programmera eller ändra.
Välj den LDAP-server som du vill programmera eller ändra.
Vid programmering av servern, välj [*Ej programmerad].
![]() Tryck på [Ändra] under "Namn".
Tryck på [Ändra] under "Namn".
![]() Ange namnet och tryck sedan på [OK].
Ange namnet och tryck sedan på [OK].
![]() Tryck på [Ändra] under "Servernamn".
Tryck på [Ändra] under "Servernamn".
![]() Ange servernamn och tryck sedan på [OK].
Ange servernamn och tryck sedan på [OK].
![]() Tryck på [Ändra] under "Sökbas"
Tryck på [Ändra] under "Sökbas"
Välj en rotmapp för att starta sökningen med e-postadresser registrerade i den valda mappen som sökmål.
![]() Ange sökbas och tryck sedan på [OK].
Ange sökbas och tryck sedan på [OK].
Om målet för sökningen till exempel är säljavdelningen på företaget ABC, ange "dc=säljavdelning, o=ABC". (I detta exempel gäller beskrivningen en aktiv katalog. "dc" är organisationsenheten och "o" är företaget.)
Registrering av sökbasen kan krävas beroende på servermiljön. När registrering krävs resulterar ospecificerad sökning i fel.
Kontrollera din servermiljö och ange alla specifikationer som krävs.
![]() Tryck på [Ändra] under "Portnummer".
Tryck på [Ändra] under "Portnummer".
Ange portnumret för kommunikation med LDAP-servern. Ange en port som stämmer överens med din miljö.
![]() Ange portnumret med siffertangenterna och tryck sedan på [
Ange portnumret med siffertangenterna och tryck sedan på [![]() ].
].
När SSL ställs in på [På], ändras portnumret automatiskt till "636".
![]() Tryck på [På] under "Använd säker anslutning (SSL)".
Tryck på [På] under "Använd säker anslutning (SSL)".
Använd SSL för att kommunicera med LDAP-servern.
LDAP-servern måste ha stöd för SSL för att SSL ska kunna användas.
När SSL ställs in på [På], ändras portnumret automatiskt till "636".
SSL-inställningen måste vara aktiverad på denna maskin. För mer information, kontakta din nätverksadministratör.
![]() Tryck på [
Tryck på [![]() Nästa].
Nästa].
![]() Välj autentiseringsmetod.
Välj autentiseringsmetod.
För att göra en sökning på LDAP-servern, använd administratörens konto för autentisering.
Autentiseringsinställningarna måste stämma överens med din servers autentiseringsinställningar. Kontrollera din servers inställningar innan du ställer in denna maskin.
[Digest-autentisering] är bara tillgängligt med LDAP Version3.0.
Om du valt [Okrypt. autentisering], sänds ett lösenord till LDAP-servern som den är, utan någon kryptering
Om du valt [Digest-autentisering], sänds ett lösenord via en krypteringsprocess som förhindrar lösenord från att hämtas upp under överföringen till LDAP-servern.
Om du valt [Kerberos-autentisering], sänds ett lösenord via en krypteringsprocess som förhindrar lösenord från att hämtas upp under överföringen till KDC-servern där autentisering sker.
Om du valt [Av], fortsätt till steg 23.
Om du valt [Digest-autentisering] eller [Okrypt. autentisering], fortsätt till steg 18 - 21, och därefter till steg 23
Om du valt [Kerberos-autentisering], fortsätt till steg 18 - 22, och därefter till steg 23.
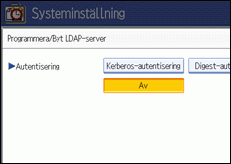
![]() Tryck på [Ändra] under "Användarnamn".
Tryck på [Ändra] under "Användarnamn".
När [Kerberos-autentisering], [Digest-autentisering] och [Okrypterad autentisering] är valt som autentiseringsinställning använder du administratörskontots namn och lösenord. Ange inte administratörens kontonamn eller lösenord när autentisering används för varje individ eller för varje sökning.
![]() Skriv in användarnamnet och tryck sedan på [OK].
Skriv in användarnamnet och tryck sedan på [OK].
Tillvägagångsättet för inställning av användarnamnet kan skilja sig åt beroende på servermiljön. Kontrollera din servermiljö innan du gör inställningen.
Exempel: Domännamn\Användarnamn, Användarnamn@Domännamn CN=Namn, OU=Avdelningens namn, DC=Servernamn
![]() Tryck på [Ändra] under "Lösenord".
Tryck på [Ändra] under "Lösenord".
![]() Ange lösenord och tryck sedan på [OK].
Ange lösenord och tryck sedan på [OK].
Användarnamnet och lösenordet krävs för administratörsautentisering för tillgång till LDAP-servern.
Du kan ansluta till LDAP-servern med ett användarnamn och lösenord som finns lagrat i adressboken. Mer information finns i "Registrera SMTP- och LDAP-autentisering".
Om du valt [Digest-autentisering] eller [Okrypt. autentisering], fortsätt till steg 23.
![]() Välj Realm.
Välj Realm.
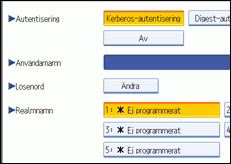
![]() Tryck på [Anslutningstest].
Tryck på [Anslutningstest].
Logga in på LDAP-servern för att kontrollera att anslutningen är korrekt etablerad. Kontrollera att autentiseringen fungerar enligt autentiseringsinställningarna.
![]() Tryck på [Avsluta].
Tryck på [Avsluta].
Om anslutningstestet misslyckades, kontrollera dina inställningar och försök igen.
Denna funktion kontrollerar inte sökvillkoren eller sökbasen.
![]() Tryck på [
Tryck på [![]() Nästa].
Nästa].
![]() Tryck på [Ändra] för komponenter som du vill ha som sökvillkor från följande: "Namn", "E-postadress", "Faxnummer", "Företagsnamn", och "Avdelningsnamn".
Tryck på [Ändra] för komponenter som du vill ha som sökvillkor från följande: "Namn", "E-postadress", "Faxnummer", "Företagsnamn", och "Avdelningsnamn".
Du kan ange ett attribut som ett typiskt söknyckelord. Med hjälp av det angivna attributet söker funktionen igenom LDAP-serverns adressbok.
![]() Ange attributet som du vill använda när du söker efter e-postadresser och tryck sedan på [OK].
Ange attributet som du vill använda när du söker efter e-postadresser och tryck sedan på [OK].
Attributvärdet kan ändras beroende på servermiljön. Kontrollera att attributvärdet överensstämmer med din servermiljö innan du ställer in det.
Du kan lämna poster tomma, men du kan inte lämna attribut tomma när du söker efter e-postadresser i LDAP-serverns adressbok.
![]() Tryck på [
Tryck på [![]() Nästa].
Nästa].
![]() Tryck på [Ändra] under "Attribut".
Tryck på [Ändra] under "Attribut".
![]() Ange attributet som du vill använda när du söker efter e-postadresser och tryck sedan på [OK].
Ange attributet som du vill använda när du söker efter e-postadresser och tryck sedan på [OK].
Attributvärdet kan ändras beroende på servermiljön. Kontrollera att attributet överensstämmer med din servermiljö innan du ställer in det.
![]() Tryck på [Ändra] under "Tangentnamn".
Tryck på [Ändra] under "Tangentnamn".
![]() Ange tangentnamn och tryck sedan på [OK].
Ange tangentnamn och tryck sedan på [OK].
Det registrerade "tangentnamnet" visas som ett nyckelord för sökning av LDAP.
Utan registrering av snabbvalsnamn
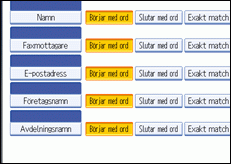
Med registrering av snabbvalsnamn
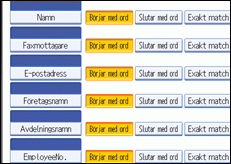
Tangentnamnet visas inte på sökskärmen såvida inte både "Attribut" och "Tangentnamn" är registrerat. Var noga med att registrera båda för att använda alternativ sökning.
![]() Tryck på [OK].
Tryck på [OK].
![]() Tryck på [Avsluta].
Tryck på [Avsluta].
![]() Tryck på [Användarverktyg/Räknare].
Tryck på [Användarverktyg/Räknare].