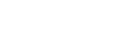Övriga utskriftsproblem
I det här avsnittet beskrivs troliga orsaker till och möjliga lösningar på problem som kan uppstå vid utskrift från en dator.
Problem |
Orsak |
Lösning |
|---|---|---|
Den utskrivna bilden ser smutsig ut. |
Inställningar för tjockt papper saknas vid utskrift på tjockt papper från sidoinmatningsfacket. |
PCL 5c/6 Under fliken [Papper] väljer du [Sidoinmatningsfack] i listan [Papperskassett:] och sedan väljer du "Tjockt 1-3" i listan [Typ:]. RPCS Under fliken [Inställningar] väljer du [Sidoinmatningsfack] i listan [Papperskassett:] och väljer därefter "Tjockt 1-3" i listan [Papperstyp:]. |
Utskriften är blek över hela sidan. |
När |
Fyll på toner. Se Fylla på toner |
Utskriften är blek över hela sidan. |
Papperet är fuktigt. |
Använd papper som har förvarats under rekommenderade temperatur- och luftfuktighetsförhållanden. Se Om den här maskinen. |
Utskriften är blek över hela sidan. |
Papperet är olämpligt. |
Använd rekommenderat papper. Utskrift på grovt eller behandlat papper kan resultera i en svag utskriftsbild. Se Om den här maskinen. |
Utskriften är blek över hela sidan. |
Om [Tonerbesparing] har valts i inställningarna för skrivardrivrutinen blir hela sidan svagt tryckt. |
Under fliken [Utskriftskvalitet] i RPCS-skrivardrivrutinen avmarkerar du kryssrutan för [Tonerbesparing]. |
Bilden kladdar om man gnider på den. (Tonern är inte fixerad.) |
Den angivna papperstypen och det papper som har fyllts på är kanske inte de samma. Du kan t.ex. ha ställt in tjockt papper medan det finns en annan papperstyp i kassetten. |
PCL 5c/6 Under fliken [Papper] väljer du rätt papperstyp i listan [Typ:]. RPCS Under fliken [Inställningar] väljer du lämplig papperstyp i listan [Papperstyp:]. |
Den utskrivna bilden skiljer sig från den som visas på datorns skärm. |
Vid vissa funktioner, som förstoring och förminskning kan bildlayouten skilja sig från den som visas på datorns skärm. |
Ändra layout, teckenstorlek och teckeninställningar i programmet. |
Typsnittet i utskriften skiljer sig från den som visas på datorns skärm. |
Du kan ha valt att ersätta TrueType-teckensnitt med maskinteckensnitt i utskriftsprocessen. |
För att skriva ut med ett teckensnitt som överensstämmer med det som visas på datorskärmen öppnar du dialogrutan [Ändra användarinst...] under fliken [Utskriftskvalitet] i RPCS-skrivardrivrutinen, följt av fliken [Diverse] där du markerar [Byt metod för att extrahera TrueType-fonter]. |
Vita linjer visas. |
När |
Fyll på toner. Se Fylla på toner |
Vid utskrift av grafik skiljer sig utskriften och skärmen åt. |
Om skrivardrivrutinen är konfigurerad att använda grafikkommando används grafikkommandot från maskinen. |
Om du vill skriva ut felfritt ska du ställa in skrivardrivrutinen att skriva ut utan att använda grafikkommandot. Se skrivardrivrutinens Hjälp. |
Rader med förvrängda och oönskade alfanumeriska tecken skrivs ut. |
Du kan ha valt fel skrivarspråk. |
Ställ in rätt skrivarspråk. |
Bilderna är beskurna eller också skrivs för mycket runt bilden ut. |
Du kanske använder papper som är mindre än det valda formatet i programmet. |
Använd samma pappersstorlek som angivits i programmet som du skapade dokumentet med. Kan du inte fylla på papper av korrekt format använder du förminskningsfunktionen för att förminska bilden och skriv sedan ut. Se i hjälpen för skrivardrivrutinen. |
Sidlayouten blev inte som förväntat. |
Utskriftsområdet kan variera beroende på vilken maskin som används. Information som passar in på en enda sida på den ena maskinen kanske inte gör det på en annan maskin. |
Under fliken [Konfiguration] i RPCS-skrivardrivrutinen, anpassar du inställningen [Utskriftsområde:]. Se i hjälpen för skrivardrivrutinen. |
Fotografierna är grovkorniga. |
Vissa program skriver ut med en lägre gradation. |
Använd programmets inställningar och ange en högre gradation. |
Fina prickade linjer skrivs inte ut eller obrutna linjer skrivs ut som brutna linjer. |
Rastermönstren överensstämmer inte. |
Under fliken [Utskriftskvalitet] i RPCS-skrivardrivrutinen öppnar du dialogrutan [Ändra användarinst...], därefter går du till fliken [Bildjustering] och ändrar inställningen [Rastrering:]. Se i hjälpen för skrivardrivrutinen. |
Fina linjer är suddiga, av ojämn tjocklek eller färg, eller skrivs inte ut. |
Superfina linjer har ställts in i programmet, eller så har en för ljus färg angetts för linjerna. |
Under fliken [Utskriftskvalitet] i RPCS-skrivardrivrutinen öppnar du dialogrutan [Ändra användarinst...], därefter går du till fliken [Bildjustering] och ändrar inställningen [Rastrering:]. Se i hjälpen för skrivardrivrutinen. Om problemet inte avhjälps när du har ändrar rasterinställningen, använd då samma inställning för linjetjocklek som i det program du har skapat dokumentet med. |
Bilder kopieras bara delvis i färg. |
Papperet är fuktigt. |
Använd papper som har förvarats under rekommenderade temperatur- och luftfuktighetsförhållanden. Se Om den här maskinen. |
Problem |
Orsak |
Lösning |
|---|---|---|
Papper matas inte in från vald kassett. |
Om du använder ett Windows operativsystem åsidosätter skrivardrivrutinen inställningarna som görs på maskinens skärm. |
Under fliken [Inställningar] i RPCS-skrivardrivrutinen, i listan [Papperskassett:] väljer du önskad papperskassett. |
Bilder skrivs ut snett. |
Det kan hända att kassetternas sidoguider inte sitter fast. |
Kontrollera att sidoguiderna är låsta. Se Ändra pappersformat |
Bilder skrivs ut snett. |
Papperet matas in snett. |
Fyll på papper på rätt sätt. Se Fylla på papper |
Matningsfel inträffar ofta. |
Antalet ilagda ark överskrider maskinens kapacitet. |
|
Matningsfel inträffar ofta. |
Papperet är fuktigt. |
Använd papper som har förvarats under rekommenderade temperatur- och luftfuktighetsförhållanden. Se Om den här maskinen. |
Matningsfel inträffar ofta. |
Papperet är för tjockt eller för tunt. |
Använd rekommenderat papper. Se Om den här maskinen. |
Matningsfel inträffar ofta. |
Kopieringspapperet är skrynkligt eller har vikts/böjts. |
Använd endast rekommenderat papper och se till att papperet förvaras under rekommenderad temperatur och luftfuktighet. För mer information om rekommenderade papper och lämplig förvaring, se Om den här maskinen. |
Matningsfel inträffar ofta. |
Redan utskrivet papper används. |
Använd inte papper som redan har använts vid kopiering eller utskrift. |
Matningsfel inträffar ofta. |
Papperskassettens sidoguider sitter för hårt. |
Tryck lätt på guiderna och ställ in dem på nytt. Vi rekommenderar också att du lägger i minst 20 ark tjockt papper. |
Kopieringspapper skrynklas. |
Papperet är fuktigt. |
Använd papper som har förvarats under rekommenderade temperatur- och luftfuktighetsförhållanden. Se Om den här maskinen. |
Kopieringspapper skrynklas. |
Papperet är för tunt. |
Använd rekommenderat papper. Se Om den här maskinen. |
Duplexutskrift fungerar inte. |
Duplex-utskrift kan inte göras med papper som är placerat i sidofacket. |
När du använder duplexutskrift ska du ställa in användning av papper från en annan kassett än sidofacket. |
Duplexutskrift fungerar inte. |
Du har fyllt på tjockt papper som är tyngre än 163 g/m2. |
Ange en annan papperstyp. |
Duplexutskrift fungerar inte. |
[Tillämpa duplex] är inställd på [Nej] för "Papperstyp: Kassett 1-3". |
I [Kassettpappersinställningar] under "Papperstyp: Kassett 1-3" ställer du in [Tillämpa duplex] på [Ja]. |
Problem |
Orsak |
Lösning |
|---|---|---|
Det tar för lång tid att skriva ut. |
“Viloläge” kan vara inställt. |
Maskinen behöver uppvärmningstid om den har ställts in på “Viloläge”. I [Systeminställning], under [Timerinställningar] väljer du [Timer Auto av] och anger sedan “Viloläge”. |
Det tar för lång tid att skriva ut. |
Fotografier och andra dataintensiva sidor kan ta lång tid för maskinen att bearbeta, så då är det bara att vänta. |
Om indatalampan blinkar tar skrivaren emot data. Vänta ett tag. Ändra följande inställningar i skrivardrivrutinen för att öka utskriftshastigheten: PCL 5c/6 Under fliken [Utskriftskvalitet] väljer du [Snabb] i listan "Gradation". RPCS
|
Bilderna skrivs ut i fel riktning. |
Den matningsriktning du har valt och matningsriktningen som är vald i skrivardrivrutinen kan vara olika. |
Ställ in maskinens och drivrutinens matningsriktningar korrekt i [Inställningar för papperskassetter:] under fliken [Ändra tillbehör] i skrivardrivrutinen. |
Om du använder Windows 2000/ XP/ Vista och Windows Server 2003/ 2003 R2, identifieras inte tillvalskomponenter som ansluts till maskinen. |
Dubbelriktad kommunikation fungerar inte. |
Ställ in tillvalsenheter i skrivaregenskaperna. Se skrivardrivrutinens hjälpavsnitt. |
När du använder Windows 2000/ XP/ Vista och Windows Server 2003/ 2003 R2, matas kombinerad utskrift, automatisk förminskning/förstoring eller häftesutskrift inte ut som förväntat. |
Inställningarna i programmet eller skrivardrivrutinen är inte korrekta. |
Kontrollera att programmets inställningar för pappersformat och riktning överensstämmer med dem i skrivardrivrutinen. Om ett annat pappersformat och annan riktning ställts in, välj då samma storlek och riktning. |
Ett utskriftskommando kom från datorn men utskriften startades inte. |
Användarautentisering kan ha ställts in. |
Kontakta administratörerna. |
Bilderna skrivs inte ut i angivna färger. |
Inställningarna för skrivardrivrutinen är inte korrekta. |
Om det bara är en färg som inte skrivs ut stänger du av maskinen och slår sedan på den igen. Om problemet kvarstår kontaktar du en servicetekniker. |
Färgoriginal skrivs ut i svartvitt. |
Inga färgutskriftsinställningar har gjort i skrivardrivrutinen. |
Under fliken [Inställningar] i skrivardrivrutinen väljer du [Färg] i listan [Färg/Svartvit:]. |
PDF-filerna skrivs inte ut/kan inte utföra PDF direktutskrift. |
PDF-filerna är lösenordsskyddade. |
För att skriva ut lösenordsskyddade PDF-filer anger du lösenordet i [PDF-meny] eller i Web Image Monitor. För mer information, se Handbok för skrivare eller i hjälpen för Web Image Monitor. |
PDF-filerna skrivs inte ut/kan inte utföra PDF direktutskrift. |
PDF-filerna kan inte skrivas ut om de är avaktiverade för utskrift med inställningen för PDF-filsäkerhet. |
Ändra inställning för PDF-filsäkerhet. |
PDF-filerna skrivs inte ut/kan inte utföra PDF direktutskrift. |
PDF-filer med hög komprimering som skapats med maskinens skannerfunktion kan inte skrivas ut direkt. |
Öppna programmet som användes för att skapa PDF-filen och skriv sedan ut filen med programmets drivrutin. Spara om filen i normalt (icke komprimerat) PDF-format. Vissa typer av högkomprimerade PDF-filer stöds inte. Kontakta din återförsäljare för uppgifter om vilka filformat som det finns stöd för. |
PDF direktutskrift ger konstiga tecken. |
Teckensnitten var inte inbyggda. |
Bygg in teckensnitten i den PDF-fil du vill skriva ut och skriv sedan ut. |
Utskrifter med Bluetooth är långsamma. |
Antalet jobb överskrider maskinens kapacitet. |
Minska antalet jobb. |
Utskrifter med Bluetooth är långsamma. |
|
|
Om problemet inte kan lösas, kontakta en servicetekniker.