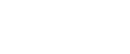

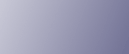
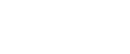  | 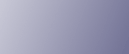 | ||
Melden Sie sich im Administratormodus in Web Image Monitor an.
Klicken Sie auf [Konfiguration].
Klicken Sie im Bereich "Sicherheit" auf [Gerätezertifikat].
Klicken Sie im Fenster "Gerätezertifikat" auf [Zertifikat 2], und klicken Sie dann auf [Anfrage].
Geben Sie auf der Seite "Zertifikat-Informationen" Daten in das Feld "Allgemeiner Name" und "Ländercode" ein, und klicken Sie dann auf [OK].
Die Meldung "Wird aktualisiert..." wird angezeigt. Warten Sie ca. 2 Minuten und klicken Sie dann auf [OK].
Klicken Sie auf die Option [Details], die im Fenster "Gerätezertifikat" als Merkzettelsymbol für "Wird angefragt" angezeigt wird.
Markieren Sie alles und kopieren Sie den gesamten "Text für angefragtes Zertifikat", der im Fenster Status Zertifikat" angezeigt wird.
Greifen Sie auf den Zertifikatautorisierungsserver zu, und rufen Sie das signierte Zertifikat mit Hilfe des in das Fenster "Text für angefragtes Zertifikat" kopierten Texts ab.
Das Abrufen des Zertifikats ist je nach der Umgebung, die Sie verwenden möchten, unterschiedlich.
Klicken Sie im Fenster "Gerätezertifikat" auf [Zertifikat 2], und klicken Sie dann auf [Installieren].
Öffnen Sie mit Hilfe eines Texteditors das von der Zertifizierungsstelle signierte Zertifikat, das in Schritt 11 heruntergeladen wurde, und kopieren Sie den gesamten Text.
Fügen Sie im Fenster [Zertifikat installieren] den kopierten Text des von der Zertifizierungsstelle signierte Zertifikats ein.
Klicken Sie auf [OK].
Die Meldung "Wird aktualisiert..." wird angezeigt. Warten Sie ein bis zwei Minuten, und klicken Sie dann auf [OK].
Stellen Sie sicher, dass für das "Gerätezertifikat" "Installiert" angezeigt wird.
Klicken Sie unter "Zertifizierung" auf [Zertifikat 2], und klicken Sie dann auf [OK].
Klicken Sie auf [Abmelden].
Beenden Sie Web Image Monitor.
![]()
Wenn Sie zwei Zertifikate gleichzeitig anfordern, zeigt die Zertifizierungsstelle möglicherweise kein Zertifikat an. Klicken Sie auf [Anfrage abbrechen], um die Anfrage abzubrechen.
Sie können im Fenster "Gerätezertifikat" [Zertifikat 1] und [Zertifikat 2] wählen. Beachten Sie, dass bei der Auswahl von [Zertifikat 1] im Fenster "Gerätezertifikat" im Fenster "Zertifizierung" im Dropdown-Menü "IEEE 802.11a" [Zertifikat 1] ausgewählt werden muss.
Klicken Sie auf [Anfrage abbrechen], um die Anfrage für das Serverzertifikat abzubrechen.
Wenn "Nicht gefunden" angezeigt wird, nachdem Sie in den Schritten 8 und 16 auf [OK] geklickt haben, warten Sie ein bis zwei Minuten, und klicken Sie dann auf [Aktualisieren].