列印工作畫面
開啟印表機時,如果在印表機中有安裝選購的硬碟,就會顯示下列畫面。
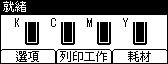
如果您按下初始畫面中的 [列印工作],就會顯示提示選擇列印工作種類的畫面。
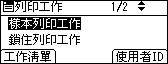
選擇類型之後,您可以在清單中選擇列印檔案,請按下:
[工作清單]
顯示工作清單畫面。
[使用者識別號碼]
顯示使用者識別號碼畫面。
如果您選擇「樣本列印」、「鎖定列印」與「保留列印」,則會在列印完成後,刪除儲存於印表機中的列印檔案。如果您選擇「儲存列印」,即使列印完成,也會將檔案保留於印表機中。
工作清單畫面
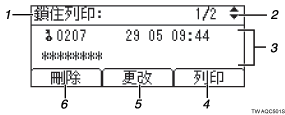
列印工作的類型
顯示您選擇的列印工作種類。
頁碼
顯示目前的頁碼。每次按下 [
 ] 或 [
] 或 [ ] 按鍵時,畫面都會切換。
] 按鍵時,畫面都會切換。使用者識別號碼、日期/時間及檔案名稱顯示
使用者識別號碼會顯示印表機驅動程式所設定的使用者識別號碼。
「日期與時間」會顯示印表機工作儲存於印表機的時間。
「檔案名稱」會顯示檔案的名稱。但是,「鎖定列印」檔案的名稱會顯示成「****」。
[列印]
列印選擇的檔案。
[變更]
如果有設定密碼的話,可變更或刪除檔案的密碼。若要變更鎖定/儲存列印工作的密碼,請按[變更],輸入目前的密碼,然後在確認畫面上輸入新密碼。若要清除密碼,請按下[變更],將輸入/確認新密碼方塊保留為空白,然後按下 [確認] 鍵。
您也可以對目前沒有密碼的儲存列印檔案設定密碼。
[刪除]
刪除選擇的檔案。
![]()
按下[變更]來變更或清除密碼時,必須先輸入現有的密碼。如果所輸入的密碼不正確,就無法變更或清除任何目前的密碼。
只有當「儲存列印」檔案儲存於印表機中時,才能使用[變更]來設定或清除密碼。
使用者識別號碼畫面
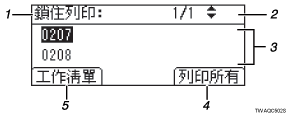
列印工作的類型
顯示您選擇的列印工作種類。
頁碼
顯示目前的頁碼。每次按下 [
 ] 或 [
] 或 [ ] 按鍵時,畫面都會切換。
] 按鍵時,畫面都會切換。使用者識別號碼
使用者識別號碼會顯示儲存所選檔案類型的使用者的識別碼。
會顯示印表機驅動程式所設定的使用者識別號碼。
[列印所有]
列印所選使用者識別號碼的使用者所儲存的所有檔案。
[工作清單]
將畫面切換成[工作清單]畫面。
僅顯示所選使用者的列印工作。
![]()
若要取消所選檔案,請按下 [工作重設] 鍵。
如果在顯示儲存檔案的清單時儲存了新的檔案,則顯示不會更新。若要更新顯示,請按下 [選單] 鍵返回初始畫面,然後再次按下 [列印工作]。
如果印表機中儲存了大量的列印工作,則處理速度可能會暫時變慢,這要視使用的功能而定。

