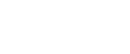

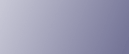
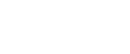  | 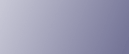 | ||
Siga el procedimiento que se describe a continuación para utilizar la impresora como una impresora remota utilizando NetWare 3.x.
Configuración con PCONSOLE
Entre en "PCONSOLE" desde la consola de comandos.
F:> PCONSOLE
Cree una cola de impresión.
Cuando utilice la cola de impresión existente, consulte el procedimiento para crear una impresora.
En el menú [Opciones disponibles], seleccione [Información de la cola de impresión] y, a continuación, pulse la tecla [Intro].
Pulse la tecla [Insert] y, a continuación, escriba un nombre de cola de impresión.
Pulse la tecla [Esc] para volver al menú [Opciones disponibles].
Configure la conexión de red hacia una impresora.
En el menú [Opciones disponibles], haga clic en [Información del servidor de impresión] y, a continuación, pulse la tecla [Intro].
Para crear un nuevo servidor de impresión, pulse la tecla [Insert] y, a continuación, introduzca un nombre de servidor de impresión.
Para un servidor de impresión actualmente definido, seleccione un servidor de impresión en la lista [Servidor de impresión].
Use el mismo nombre de impresión indicado utilizando SmartDeviceMonitor for Admin.
En el menú [Información del servidor de impresión], seleccione [Configuración del servidor de impresión].
En el menú [Configuración del servidor de impresión], seleccione [Configuración de la impresora].
Seleccione la impresora indicada como [No instalada].
Utilice el mismo número de impresora que el especificado como número de impresora remota mediante SmartDeviceMonitor for Admin.
Para cambiar el nombre de la impresora, introduzca un nombre nuevo.
Se asignará el nombre "impresora x" a la impresora. La "x" indica el número de la impresora seleccionada.
Como tipo, seleccione [Paralelo remoto, LPT1].
La IRQ, el tamaño del búfer, el formulario de inicio y el modo de servicio de cola se configuran automáticamente.
Pulse la tecla [Esc] y, a continuación, haga clic en [Sí] en el mensaje de confirmación.
Pulse la tecla [Esc] para volver al [Menú de configuración del servidor de impresión].
Asigne colas de impresión a la impresora creada.
En el [Menú de configuración del servidor de impresión], seleccione [Colas servidas por la impresora].
Seleccione la impresora creada.
Pulse la tecla [Insert] para seleccionar una cola servida por la impresora.
Podrá seleccionar varias colas de impresión.
Siga las instrucciones que aparecen en la pantalla para realizar otros ajustes necesarios.
Siga estos pasos y compruebe que las colas se asignen.
Pulse la tecla [Esc] hasta que aparezca el mensaje "Exit?" y, a continuación, seleccione [Sí] para salir de PCONSOLE.
Inicie el servidor de impresión introduciendo lo siguiente desde la consola del servidor NetWare.
Si el servidor de impresión está en funcionamiento, ciérrelo y vuelva a iniciarlo.
Para salir
CAREE: unload pserver
Para iniciar
CAREE: load pserver print_server_name
Si la impresora está bien configurada, aparecerá el mensaje "Esperando trabajo".
Configuración con Web Image Monitor
Inicie Web Image Monitor.
Haga clic en [Inicio sesión].
Aparecerá un cuadro de diálogo para introducir el nombre de usuario y la contraseña de inicio de sesión.
Introduzca el nombre de usuario y la contraseña de inicio de sesión y, a continuación, haga clic en [Inicio sesión].
Si desea más información sobre el nombre de usuario de inicio de sesión y la contraseña, consulte al Administrador de red.
Haga clic en [Configuración] en el área de la izquierda y, a continuación, haga clic en [Ajustes de impresión NetWare].
Confirme los valores y, a continuación, haga clic en [Nombre del dispositivo].
La configuración ha finalizado. Espere unos minutos para reiniciar Web Image Monitor.
Haga clic en [Finalizar sesión].
Cierre Web Image Monitor.
![]()
Si no puede identificar la impresora que desea configurar, compruebe el nombre de la impresora con la página de configuración impresa desde la impresora. Para obtener más información sobre la impresión de una página de configuración, consulte Guía de Instalación Rápida.
Si no aparece ningún nombre de impresora en la lista, haga coincidir los tipos de trama de IPX/SPX para el ordenador y la impresora. Utilice el cuadro de diálogo [Red] de Windows para cambiar el tipo de trama del ordenador.
Para obtener información detallada sobre Web Image Monitor, consulte "Uso de Web Image Monitor".
Si desea más información sobre los nombres de usuario de inicio de sesión y las contraseñas, consulte la Guía de seguridad, que es el manual del administrador.