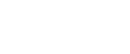Impostare come stampante remota (NetWare 3.x)
Per utilizzare la stampante come stampante remota utilizzando NetWare 3.x, attenersi alla procedura indicata.
Impostare usando PCONSOLE
![]() Inserire“PCONSOLE” dal prompt dei comandi.
Inserire“PCONSOLE” dal prompt dei comandi.
F:> PCONSOLE
![]() Creare una coda di stampa.
Creare una coda di stampa.
Quando si utilizza la coda di stampa esistente, passare alla procedura per la creazione di una stampante.
![]() Dal menu [Opzioni disponibili], selezionare [Informazioni coda di stampa], quindi premere il tasto [Invio].
Dal menu [Opzioni disponibili], selezionare [Informazioni coda di stampa], quindi premere il tasto [Invio].
![]() Premere il tasto [Inserisci], quindi immettere un nome per la coda di stampa.
Premere il tasto [Inserisci], quindi immettere un nome per la coda di stampa.
![]() Premere il tasto [Escape] per ritornare al menu [Opzioni disponibili].
Premere il tasto [Escape] per ritornare al menu [Opzioni disponibili].
![]() Impostare la connessione di rete ad una stampante.
Impostare la connessione di rete ad una stampante.
![]() Dal menu [Opzioni disponibili], fare clic su [Informazioni Print Server], quindi premere il tasto [Invio].
Dal menu [Opzioni disponibili], fare clic su [Informazioni Print Server], quindi premere il tasto [Invio].
![]() Per creare un nuovo print server, premere il tasto [Inserisci], quindi immettere un nome per il print server.
Per creare un nuovo print server, premere il tasto [Inserisci], quindi immettere un nome per il print server.
Se si desidera utilizzare un print server già definito, selezionarlo nell'elenco [Print server].
Usare lo stesso nome della stampante specificanto usando SmartDeviceMonitor for Admin.
![]() Dal menu [Informazioni print server], selezionare [Configurazione print server].
Dal menu [Informazioni print server], selezionare [Configurazione print server].
![]() Dal menu [Configurazione print server], selezionare [Configurazione stampante].
Dal menu [Configurazione print server], selezionare [Configurazione stampante].
![]() Selezionare la stampante indicata come [Non installata].
Selezionare la stampante indicata come [Non installata].
Usare lo stesso numero della stampante specificato come numero di stampante remota usando SmartDeviceMonitor for Admin.
![]() Per modificare il nome della stampante, immettere un nuovo nome.
Per modificare il nome della stampante, immettere un nuovo nome.
Alla stampante viene assegnato il nome "Stampante x". La "x" indica il numero della stampante selezionata.
![]() Come tipo, selezionare [Parallela remota, LPT1].
Come tipo, selezionare [Parallela remota, LPT1].
IRQ, Dimensione buffer, Modulo di avvio e Modo coda di servizio sono configurati automaticamente.
![]() Premere il tasto [Escape], quindi fare clic su [Sì] nel messaggio di conferma.
Premere il tasto [Escape], quindi fare clic su [Sì] nel messaggio di conferma.
![]() Premere il tasto [Escape] per tornare al [Menu configurazione print server].
Premere il tasto [Escape] per tornare al [Menu configurazione print server].
![]() Assegnare code di stampa alla stampante creata.
Assegnare code di stampa alla stampante creata.
![]() Dal [Menu configurazione print server], selezionare [Code servite dalla stampante].
Dal [Menu configurazione print server], selezionare [Code servite dalla stampante].
![]() Selezionare la stampante creata.
Selezionare la stampante creata.
![]() Premere il tasto [Inserisci] per selezionare una coda servita dalla stampante.
Premere il tasto [Inserisci] per selezionare una coda servita dalla stampante.
È possibile selezionare più code.
![]() Per eseguire le impostazioni necessarie seguire le istruzioni visualizzate sullo schermo.
Per eseguire le impostazioni necessarie seguire le istruzioni visualizzate sullo schermo.
Seguendo questi passaggi, verificare che le code vengano assegnate.
![]() Premere il tasto [Escape] fino a quando non appare "Uscire?", quindi selezionare [Sì] per uscire da PCONSOLE.
Premere il tasto [Escape] fino a quando non appare "Uscire?", quindi selezionare [Sì] per uscire da PCONSOLE.
![]() Avviare il print server immettendo quanto segue dalla console del server NetWare.
Avviare il print server immettendo quanto segue dalla console del server NetWare.
Se il print server è in funzione, chiuderlo e riavviarlo.
Per uscire
CAREE: unload pserver
Per avviare
CAREE: load pserver print_server_name
Se la stampante funziona in conformità con la configurazione, appare il messaggio "In attesa di un lavoro".
Impostazione con Web Image Monitor
![]() Avviare Web Image Monitor.
Avviare Web Image Monitor.
![]() Fare clic su [Login].
Fare clic su [Login].
Viene visualizzata una finestra di dialogo per l'inserimento del nome utente di login e della password di login.
![]() Immettere il nome utente e la password, quindi fare clic su [Login].
Immettere il nome utente e la password, quindi fare clic su [Login].
Per informazioni dettagliate sull proprio nome utente e password, rivolgersi all'amministratore di rete.
![]() Fare clic su [Configurazione] nell'area di sinistra, quindi fare clic su [Impostazioni stampa Netware].
Fare clic su [Configurazione] nell'area di sinistra, quindi fare clic su [Impostazioni stampa Netware].
![]() Confermare le impostazioni e poi fare clic su [Nome dispositivo].
Confermare le impostazioni e poi fare clic su [Nome dispositivo].
La configurazione è così completata. Attendere vari minuti prima di riavviare Web Image Monitor.
![]() Fare clic su [Logout].
Fare clic su [Logout].
![]() Uscire da Web Image Monitor.
Uscire da Web Image Monitor.
![]()
Se non si riesce ad identificare la stampante da configurare, verificare il nome della stampante consultando la pagina di configurazione stampata dalla stampante. Per informazioni sulla procedura da seguire per stampare una pagina di configurazione, vedere la Guida di Installazione rapida.
Se l'elenco non contiene nomi di stampanti, impostare gli stessi tipi di frame IPX/SPX per computer e stampante. Per cambiare il tipo di frame del computer utilizzare la finestra di dialogo [Rete] di Windows.
Per dettagli su Web Image Monitor, vedere "Uso di Web Image Monitor".
Per informazioni dettagliate sui nomi utente e le password di accesso, consultare la Guida per la sicurezza, che è il manuale dell'amministratore.