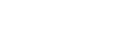Printing Problems
Toner smears appear on the print side of the page.
The paper setting may not be correct. For example, although you are using thick paper, the setting for thick paper may not be set.
Check the paper settings.
Check the printer driver's paper settings. See the printer driver Help.
When “Replace PCU:Black.” or “Replace PCU:Colour.” appears on the display, replace the photo conductor unit. For details, see Replacing the Photo Conductor Unit
 .
.Confirm that the paper is not curled or bent. Envelopes can be curled easily. Flatten paper before loading. For details, see Paper Recommendations
 .
.
Paper jams occur frequently.
Number of paper set in the tray exceeds the limit. Confirm that the top of the stack is not higher than the limit mark inside the tray. For details, see Loading Paper
 .
.There may be a gap between the front guide and the paper, or between the side guides and the paper in the paper tray. Make sure there are no gaps. For details, see Loading Paper
 .
.Paper is either too thick or too thin. For details, see Types of Paper and Other Media
 .
.Paper is bent or wrinkled. Use paper that have no bents or wrinkles. For details, see Paper Recommendations
 .
.Paper has already been printed on. For details, see Types of Paper and Other Media
 .
.Paper is damp. Use paper that has been stored properly. For details, see Types of Paper and Other Media
 .
.When loading paper, separate paper from each other.
Multiple pages are fed at once.
Paper is either too thick or too thin.
For details, see Paper Recommendations
 .
.Paper has already been printed on.
For details, see Paper Recommendations
 .
.Number of paper set in the tray exceeds the limit. Confirm that the top of the stack is not higher than the limit mark inside the tray.
For details, see Loading Paper
 .
.Paper is static. Use paper that has been stored properly.
For details, see Paper Recommendations
 .
.When loading paper, separate paper from each other.
Paper gets wrinkles.
Paper is damp. Use paper that has been stored properly.
For details, see Paper Recommendations
 .
.Paper is too thick or too thin.
For details, see Types of Paper and Other Media
 .
.There may be a gap between the front guide and the paper, or between the side guides and the paper in the paper tray. Make sure there are no gaps.
For details, see Loading Paper
 .
.The fusing unit is deteriorated or damaged. Replace the unit.
For details, see Replacing the Maintenance Kit
 .
.
With Windows 2000/XP/Vista or Windows Server 2003/2003 R2, when doing aggregate prints or bound prints.
Check that the paper size and direction set in the [Menu] tab of the printer driver are the same as those set in the application.
If the settings are not the same, change the settings of the printer driver.
Paper is not fed from the selected tray.
When you are using a Windows operating system, the printer driver settings override those set using the control panel. Set the desired input tray using the printer driver.
For details, see the printer driver Help.
A printed image is different from the image on the computer's display.
When you use some functions, such as enlargement and reduction, the layout of the image might be different from that displayed in the computer display.
You might have selected to replace True Type fonts with printer fonts in the printing process. To print an image similar to the image on the computer, make the settings to print out True Type fonts as an image.
For details, see the printer driver Help.
It takes too much time to turn on the printer.
If the printer is turned off while it is still accessing the hard disk (for example: during file deletion), the printer will require more time to power-up the next time it is turned on. To avoid this time delay, do not turn the power off while it is in operation.
It takes too much time to resume printing.
The data is so large or complex that it takes time to process it. If the Data In indicator is blinking, the data is being processed. Just wait until it resumes.
If an OHP transparency or glossy paper is being used, printing takes more time to start.
The printer was in the Energy Saver mode. To resume from the Energy Saver mode, the printer has to warm up, and this takes time until printing starts. To disable the Energy Saver mode, select [Off] for [Energy Saver On/Off] in the [System], [Energy Saver] menu.
It takes too much time to complete the print job.
Photographs and other data intensive pages take a long time for the printer to process, so simply wait when printing such data.
Changing the settings with printer driver may help to speed up printing.
For details, see the printer driver Help.
The data is so large or complex that it takes time to process it. If the Data In indicator is blinking, the data is being processed. Just wait until it resumes.
If “Waiting for printt data...” appears on the display, the printer is now warming up. Wait for a while.
Images are cut off, or excess pages are printed.
If you are using paper smaller than the paper size selected in the application, use the same size paper as that selected in the application. If you cannot load paper of the correct size, use the reduction function to reduce the image, and then print.
For details, see the printer driver Help.
The color of the printout is different from the color on the computer's display.
The colors made using color toner are different from colors displayed on the display in its production system.
When [Toner saving] is checked under the "Print Quality" tab in the printer driver's dialog box, the color gradation may appear differently.
For details, see the printer driver Help.
Color changes extremely when adjusted with the printer driver.
Do not extreme settings for the color balance under the "Print Quality" tab in the printer driver's dialog box.
Please note that the sample image displayed in the printer driver is used only to show what processing will be performed, so may not match the print results.
For details, see the printer driver Help.
Photo images are coarse.
Some applications lower the resolution for making prints.
Raise the resolution in the settings for that application.
Color documents are printed in black and white.
The printer driver is not set up for color printing.
For details, see the printer driver Help.
Some applications print color files in black and white.
Fine dot pattern does not print.
Change the [Dithering:] setting in the printer driver's dialog box.
For details, see the printer driver Help.
Solid areas, lines or text are shiny or glossy when created as a mixture of cyan, magenta, yellow.
Select [K (Black)] for [Gray reproduction (Text/Line Art):] in the printer driver's dialog box.
For details, see the printer driver Help.
Black gradation is not natural.
Select [CMY + K] for [Gray reproduction (Text/Line Art):] in the printer driver's dialog box.
For details, see the printer driver Help.
Solid lines are printed as broken lines.
Change the [Dithering:] setting in the printer driver's dialog box.
For details, see the printer driver Help.
Images are printed at an angle
Confirm that the side guides of the paper tray are locked.
If paper is not loaded correctly, it may be processed at an angle.
A color is missing or partially blurred.
Paper is damp. Use paper that has been stored properly.
For details, see Loading Paper
 .
.Toner is almost depleted. When the “Out of toner” / "(color)", “Toner is almost empty.” /"(color)", or “Add Toner:” message appears on the display panel, or the toner indicator on the initial screen seems empty, replace the toner of the displayed color.
For details, see Adding Toner
 .
.When “Replace PCU:Black.” or “Replace PCU:Colour.” appears on the display, replace the photo conductor unit.
For details, see Replacing the Photo Conductor Unit
 .
.Condensation may have collected. If rapid change in temperature or humidity occurs, use this printer only after it has acclimatized.
The whole printout is blurred.
Paper is damp. Use paper that has been stored properly.
For details, see Paper Recommendations
 .
.If you select [Toner saving] on the "Print Quality" tab in the printer properties dialog box, printing is generally less dense.
For details, see the printer driver Help.
Toner is almost depleted. When the “Out of toner” / "(color)", or “Toner is almost empty” /"(color)" message appears on the display panel, or the toner indicator on the initial screen seems empty, replace the toner of the displayed color.
For details, see Adding Toner
 .
.When the message “Replace PCU:Black.” or “Replace PCU:Colour.” appears, replace the photo conductor unit.
For details, see Replacing the Photo Conductor Unit
 .
.Condensation may have collected. If rapid change in temperature or humidity occurs, use this printer only after it has acclimatized.
White streaks or color streaks appear.
Toner is almost depleted. When the “Out of toner” / "(color)", or “Toner is almost empty” /"(color)" message appears on the display panel, or the toner indicator on the initial screen seems empty, replace the toner of the displayed color.
For details, see Adding Toner
 .
.When the message “Replace PCU:Black.” or “Replace PCU:Colour.” appears, replace the photo conductor unit.
For details, see Replacing the Photo Conductor Unit
 .
.The paper is damp. Use paper that has been stored at a suitable temperature and humidity.
Specks of paper may be attached to the registration roller. Clean the registration roller.
For details, see Cleaning the Registration Roller
 .
.
Specks of paper may be attached to the registration roller. Clean the registration roller.
For details, see Cleaning the Registration Roller![]() .
.
White or color rivers appear.
When the message “Replace PCU:Black.” or “Replace PCU:Colour.” appears, replace the photo conductor unit.
For details, see Replacing the Photo Conductor Unit
 .
.
The backs of printed sheets are blemished.
When removing a jammed sheet, the inside of the printer may have become dirtied. Print several sheets until they come out clean.
If document size is larger than paper size, e.g. A4 document on B5 paper, the back of the next printed sheet may be dirtied.
Printed pages are faint, or have white streaks.
If
 is flashing, toner is almost depleted. Add toner.
is flashing, toner is almost depleted. Add toner.For details, see Adding Toner
 .
.
If rubbed with your finger, it smears out.
The setting of the paper may not be correct. For example, although thick paper is used, the setting for thick paper may not be set.
On the [Setup] tab of the printer driver, set [Paper type:] to [Thick 1 (105 - 157 g/m2)] or [Thick 2 (157 - 216 g/m2)].
Check the paper settings of this printer.
For details, see Types of Paper and Other Media
 .
.Check the paper settings of the printer driver.
For details, see the printer driver Help.
The fusing unit is deteriorated or damaged. Replace the unit.
For details, see Replacing the Maintenance Kit
 .
.
When printing on OHP transparencies, a color is missing or black or white dots are obvious.
The registration roller is dirty. Clean the registration roller.
For details, see Cleaning the Registration Roller
 .
.
When printing on plain paper, white dots are obvious.
The registration roller is dirty. Clean the registration roller.
For details, see Cleaning the Registration Roller
 .
.
PDF Direct Print is not executed (PDF file is not printed).
You must install an optional hard disk drive or set the value of the [RAM Disk] in the System Menu to 2 MB or higher.
See "Attaching Hard Disk Drive Type 420", Setup Guide for optional hard disk driveinstallation.
For details about [RAM Disk], see "System Menu", Software Guide.
After adding a memory unit and set the value of the [RAM Disk] in the System Menu to 16 MB, value of the [RAM Disk] returns to 0 MB if the memory unit is removed. If this happens, reset the value of the [RAM Disk] to 2MB or higher.
For details about [RAM Disk], see "System Menu", Software Guide.
When printing a PDF with a password set, set the password of the PDF file using the [Change PDF Password] menu in [PDF Menu] or Web Image Monitor. For details about [Change PDF Password], see "PDF Menu", Software Guide.
For details about Web Image Monitor, see Web Image Monitor Help.
PDF files not allowed to be printed by the PDF file security setting cannot be printed.
Highly compressed PDFs cannot be printed using PDF Direct Print.
Open the relevant application and print the PDF file using the printer driver.
Set the file format to standard PDF.
As a result of printing using PDF Direct Printing, characters are missing or misshapen.
Before printing, embed the font in the PDF file to be printed.
The paper size appears on the control panel and printing is not performed with PDF Direct Print.
When using PDF Direct Print, printout requires paper set within the PDF file. When a message indicating a paper size appears, either place the indicated size in the paper tray, or perform Form Feed.
Also, if [Sub Paper Size] in the [System] Menu is set to [Auto], printing is performed assuming letter size and A4 size to be the same size. For example, When a PDF file set to A4 size paper is printed using PDF Direct Print and letter size paper is installed in the paper tray, the file will print out. This applies similarly to the opposite case.
With Windows 2000/XP/Vista, Windows Server 2003/2003 R2, attached options are not detected.
The computer and printer are not in two-way communication. You must configure attached options in the printer properties.
For details, see the printer driver Help.
If the problem cannot be solved, contact your sales or service representative.