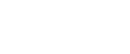

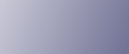
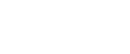  | 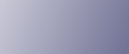 | ||
Schließen Sie alle Anwendungen, die derzeit ausgeführt werden.
Legen Sie die CD-ROM in das CD-ROM-Laufwerk ein.
Das Installationsprogramm wird gestartet.
Wählen Sie eine Sprache für die Benutzeroberfläche und klicken Sie dann auf [OK].
Die voreingestellte Sprache für die Benutzeroberfläche ist Englisch.
Klicken Sie auf [PCL/RPCS-Druckertreiber].
Die Software-Lizenzvereinbarung wird im Dialogfeld [Lizenzvereinbarung]angezeigt.
Klicken Sie auf [Ich akzeptiere die Vereinbarung.], nachdem Sie die Vereinbarung gelesen haben, und klicken Sie dann auf [Weiter >].
Wählen Sie einen zu verwendenden Druckertreiber im Dialogfeld [Programm wählen].
Sie können mehrere Druckertreiber auswählen.
Klicken Sie auf [Weiter >].
Wählen Sie das zu verwendende Druckermodell.
Der Druckername kann im Feld [Einstellungen für 'Druckername' ändern] geändert werden.
Auf den Druckernamen doppelklicken, um die Druckereinstellungen anzuzeigen.
Die unter [Kommentar], [Treiber] und [Anschluß] angezeigten Informationen variieren abhängig vom Betriebssystem, dem Druckermodell und dem Anschluss.
Klicken Sie auf [Anschluss] und dann auf [Hinzufügen].
Klicken Sie auf [SmartDeviceMonitor] und dann auf [OK].
Klicken Sie auf [IPP].
Geben Sie im Feld [Drucker-URL] "http://IP-Adresse des Druckers/printer" als Druckeradresse ein.
Wenn die Serverauthentifizierung eingerichtet wird, geben Sie zur Verwendung von SSL (ein Protokoll zur verschlüsselten Kommunikation) "https://IP-Adresse des Druckers/printer" ein (Internet Explorer 5.01 oder höher muss installiert sein). (IP-Beispieladresse: 192.168.15.16)
http://192.168.15.16/printer
https://192.168.15.16/printer
Sie können "http://IP-Adresse des Druckers/ipp" als Druckeradresse eingeben.
Geben Sie unter [IPP-Portname] einen Namen ein, um den Drucker zu identifizieren. Verwenden Sie einen Namen, der sich von bereits bestehenden Anschlussnamen unterscheidet.
Wenn hier kein Name festgelegt wird, wird die im Feld [Drucker-URL] eingegebene Adresse zum IPP-Anschlussnamen.
Klicken Sie auf [Detaill. Einstellungen], um die erforderlichen Einstellungen vorzunehmen.
Nähere Informationen zu den Einstellungen finden Sie in der Hilfe zu SmartDeviceMonitor for Client.
Klicken Sie auf [OK].
Überprüfen Sie, dass der Anschluss des ausgewählten Druckers unter [Anschluss] angezeigt wird.
Wenn erforderlich, einen Anwendercode einrichten.
Es können bis zu acht numerische Zeichen eingegeben werden. Buchstaben und Sonderzeichen können nicht verwendet werden.
Aktivieren Sie das Kontrollkästchen [Standarddrucker], um den Drucker als Standarddrucker zu konfigurieren.
Klicken Sie auf [Weiter].
Die Installation wird gestartet.
Nachdem die Installation abgeschlossen ist, wählen Sie, ob Sie den Computer sofort oder später neu starten möchten, und klicken dann auf [Fertig stellen].
Den Computer neu starten, um die Installation abzuschließen.
![]()
Um die Installation der ausgewählten Software abzubrechen, klicken Sie auf [Abbrechen], bevor die Installation abgeschlossen ist.
Autostart funktioniert unter bestimmten Einstellungen des Betriebssystems möglicherweise nicht. Starten Sie in diesem Fall "Setup.exe" im Stammverzeichnis der CD-ROM.
Die Einrichtung eines Anwendercodes ermöglicht einem Anwender von SmartDeviceMonitor for Admin die Anzahl der von dem jeweiligen Anwender ausgedruckten Seiten anzuzeigen und zu überprüfen. Informationen dazu finden Sie in der Hilfe zu SmartDeviceMonitor for Admin.
Wenn bereits eine aktuellere Version des Druckertreibers installiert ist, erscheint eine Meldung. In diesem Fall können Sie den Druckertreiber nicht mit Autostart installieren. Wenn Sie den Druckertreiber dennoch installieren möchten, installieren Sie ihn über [Drucker hinzufügen]. Informationen dazu finden Sie unter "Angezeigte Meldungen bei der Installation des Druckertreibers".