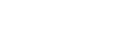

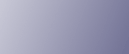
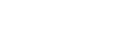  | 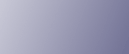 | ||
Dette afsnit forklarer, hvordan du installerer printerdriveren (TCP/IP) og konfigurerer standard-TCP/IP-porten.
![]()
Hvis du vil installere en printerdriver under Windows 2000/XP Professional/Vista og Windows Server 2003, skal du have en konto, der har tilladelse til administration af printeren. Log på som administrator eller som medlem af Vigtige brugere.
Start Windows, og indsæt derefter den medfølgende cd-rom i cd-rom-drevet.
Luk alle åbne programmer.
Vælg et interface-sprog, og klik derefter på [OK].
Klik på [Printerdriver].
Softwarelicensaftalen vises i dialogboksen [<Licensaftale>].
Læs hele licensaftalen omhyggeligt. Hvis du accepterer dens betingelser, skal du klikke på [Jeg accepterer aftalen], og derefter klikke på [Næste >].
Klik på [Tilsluttet via LAN].
Dobbeltklik på printernavnet, printerindstillingerne vises.
De viste detaljer i [Kommentar:], [Driver:] og [Port:] varierer afhængigt af styresystem, printermodel og port.
Klik på [Port:], og klik derefter på [Tilføj].
Klik på [Standard-TCP/IP], og klik derefter på [OK].
Konfigurér standard-TCP/IP-portindstillingerne, og klik derefter på Windows Hjælp, hvis [Standard-TCP/IP-port] ikke vises.
Klik på [Næste >] i dialogboksen [Guiden Tilføj standard-TCP/IP-printerport].
Indtast printernavnet eller IP-adresse i feltet [Printernavn eller IP-adresse].
Tekstfeltet [Portnavn] får automatisk et portnavn. Udskift dette navn, hvis det er nødvendigt.
Når skærmbilledet til valg af enhed vises, skal du vælge “RICOH Netværksprinter, Driver C-model”.
Klik på [Udfør] i dialogboksen [Guiden Tilføj standard-TCP/IP-printerport].
Dialogboksen for start af installation vises igen.
Kontrollér, at porten for den valgte printer, vises i [Port:].
Konfigurér standardprinteren efter behov.
Klik på [Fortsæt].
Installationen af printerdriveren starter.
Vælg, om Status Monitor skal åbnes automatisk.
Klik på [Næste >].
Klik på [Udfør] i dialogboksen om udførelse af installationen.
En meddelelse om genstart af computeren kan blive vist. Genstart computeren for at gøre installationen færdig.
![]()
Hvis meddelelsen “Digital signatur blev ikke fundet” eller dialogboksen [Softwareinstallation], [Hardwareinstallation] eller [Windows kan ikke bekræfte udgiveren af denne driversoftware] vises:
Klik på [Ja], [Fortsæt alligevel] eller [Installer denne driversoftware alligevel] for at fortsætte installationen.
En meddelelse om genstart af computeren kan blive vist. Genstart computeren for at gøre installationen færdig.
![]()
Der vises en meddelelse, hvis en nyere version af printerdriveren allerede er installeret. Hvis der er det, kan du ikke installere printerdriveren ved hjælp af "Auto Run". Hvis du stadig ønsker at installere printerdriveren, skal du bruge [Tilføj printer]. Se Hvis en meddelelse vises under installationen.