Especificación de la información de inicio de sesión en el driver de impresora
Cuando no pueda utilizar la máquina sin iniciar sesión en el panel de mandos, especifique el nombre de usuario y la contraseña en el driver de impresora. La máquina no puede imprimir trabajos para los que no se haya especificado la información de inicio de sesión.
Especificar la información de inicio de sesión (Windows)

Para cambiar el contenido de las propiedades de la impresora, necesita el privilegio de acceso de [Administración de esta impresora]. Para cambiar el contenido, inicie sesión en el ordenador como miembro del grupo de administradores.
El contenido de la pestaña [Advanced Options] (Opciones avanzadas) de [Printer Properties] (Propiedades de impresora) se aplica a todas las cuentas de usuario.
En máquinas con RICOH Always Current Technology v1.1 o anterior
 Abra la pantalla [Dispositivos e impresoras].
Abra la pantalla [Dispositivos e impresoras].
Windows 10 (versión 1703 o posterior), Windows Server 2019
En el menú [Inicio], haga clic en [Sistema de Windows]
 [Panel de control].
[Panel de control].Haga clic en [Ver dispositivos e impresoras].
Windows 10 (versión anterior a la 1703), Windows Server 2016
Haga clic con el botón derecho del ratón en [Inicio] y después haga clic en [Panel de control].
Haga clic en [Ver dispositivos e impresoras].
Windows 8.1, Windows Server 2012/2012 R2
En la barra de botones de acceso, haga clic en [Configuración]
 [Panel de control].
[Panel de control].Haga clic en [Ver dispositivos e impresoras].
Windows 7, Windows Server 2008 R2
En el menú [Inicio], haga clic en [Dispositivos e impresoras].
Windows Server 2008
En el menú [Inicio], haga clic en [Panel de control].
Seleccione [Impresora] en [Hardware y sonido].
 Haga clic con el botón secundario del ratón en el icono de la impresora y, a continuación, haga clic en [Propiedades de impresora].
Haga clic con el botón secundario del ratón en el icono de la impresora y, a continuación, haga clic en [Propiedades de impresora].
 Haga clic en la pestaña [Opciones avanzadas] y seleccione la casilla de verificación [Autenticación de usuario].
Haga clic en la pestaña [Opciones avanzadas] y seleccione la casilla de verificación [Autenticación de usuario].
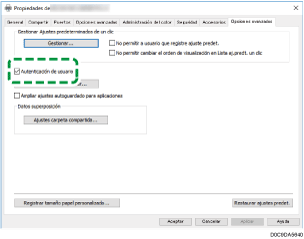
 Si se ha especificado una clave de cifrado del driver, haga clic en [Clave de cifrado del driver...] e introduzca las letras de la clave de cifrado del driver. A continuación, haga clic en [Aceptar].
Si se ha especificado una clave de cifrado del driver, haga clic en [Clave de cifrado del driver...] e introduzca las letras de la clave de cifrado del driver. A continuación, haga clic en [Aceptar].
Lleve a cabo este paso si se ha especificado la clave de cifrado del driver para la máquina. Consulte a su administrador acerca de la clave de cifrado del driver.
 Haga clic en [Aplicar].
Haga clic en [Aplicar].
 Haga clic en la pestaña [General]
Haga clic en la pestaña [General]  [Preferencias].
[Preferencias].
 Haga clic en la pestaña [Básico]
Haga clic en la pestaña [Básico] [Autenticación. . . ].
[Autenticación. . . ].
 Especifique el nombre de usuario y la contraseña para iniciar sesión.
Especifique el nombre de usuario y la contraseña para iniciar sesión.
Introduzca el nombre de usuario y la contraseña para iniciar sesión desde el panel de mandos.
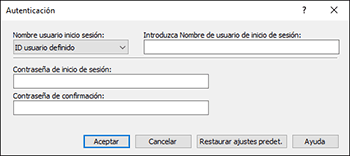
Si el nombre de usuario utilizado para iniciar sesión desde el panel de mandos es el mismo que el utilizado para iniciar sesión en Windows, seleccione [Nombre inicio sesión Windows] en [Nombre usuario inicio sesión].
 Haga clic en [OK].
Haga clic en [OK].
 Tras completar la configuración, cierre la pantalla de configuración del driver de la impresora.
Tras completar la configuración, cierre la pantalla de configuración del driver de la impresora.
En máquinas con RICOH Always Current Technology v1.2 o posterior
Cuando ejecute el procedimiento que se indica a continuación, descargue el driver de impresora más reciente de nuestro sitio web.
 Abra la pantalla [Dispositivos e impresoras].
Abra la pantalla [Dispositivos e impresoras].
Windows 10 (versión 1703 o posterior), Windows Server 2019
En el menú [Inicio], haga clic en [Sistema de Windows]
 [Panel de control].
[Panel de control].Haga clic en [Ver dispositivos e impresoras].
Windows 10 (versión anterior a la 1703), Windows Server 2016
Haga clic con el botón derecho del ratón en [Inicio] y después haga clic en [Panel de control].
Haga clic en [Ver dispositivos e impresoras].
Windows 8.1, Windows Server 2012/2012 R2
En la barra de botones de acceso, haga clic en [Configuración]
 [Panel de control].
[Panel de control].Haga clic en [Ver dispositivos e impresoras].
Windows 7, Windows Server 2008 R2
En el menú [Inicio], haga clic en [Dispositivos e impresoras].
Windows Server 2008
En el menú [Inicio], haga clic en [Panel de control].
Seleccione [Impresora] en [Hardware y sonido].
 Haga clic con el botón secundario del ratón en el icono de la impresora y, a continuación, haga clic en [Propiedades de impresora].
Haga clic con el botón secundario del ratón en el icono de la impresora y, a continuación, haga clic en [Propiedades de impresora].
 Haga clic en la pestaña [Opciones avanzadas] y, a continuación en [Autenticación de usuario... ].
Haga clic en la pestaña [Opciones avanzadas] y, a continuación en [Autenticación de usuario... ].
 Seleccione [Activado] para [Autenticación de usuario] y, a continuación, configure los ajustes detallados.
Seleccione [Activado] para [Autenticación de usuario] y, a continuación, configure los ajustes detallados.
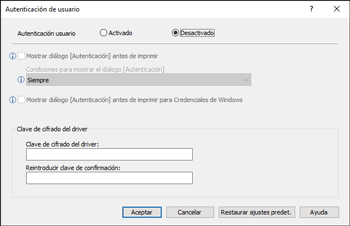
 Si se ha especificado una clave de cifrado del controlador, introduzca las letras de la clave de cifrado del controlador en [Clave de cifrado del driver] y, a continuación, haga clic en [Aceptar].
Si se ha especificado una clave de cifrado del controlador, introduzca las letras de la clave de cifrado del controlador en [Clave de cifrado del driver] y, a continuación, haga clic en [Aceptar].
Lleve a cabo este paso si se ha especificado la clave de cifrado del driver para la máquina. Consulte a su administrador acerca de la clave de cifrado del driver.
 Haga clic en [Aplicar].
Haga clic en [Aplicar].
 Haga clic en la pestaña [General]
Haga clic en la pestaña [General]  [Preferencias].
[Preferencias].
 Haga clic en la pestaña [Básico]
Haga clic en la pestaña [Básico] [Autenticación. . . ].
[Autenticación. . . ].
 Especifique el nombre de usuario y la contraseña para iniciar sesión.
Especifique el nombre de usuario y la contraseña para iniciar sesión.
Introduzca el nombre de usuario y la contraseña para iniciar sesión desde el panel de mandos.
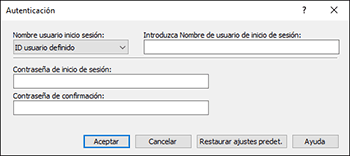
Si el nombre de usuario utilizado para iniciar sesión desde el panel de mandos es el mismo que el utilizado para iniciar sesión en Windows, seleccione [Nombre inicio sesión Windows] en [Nombre usuario inicio sesión].
 Haga clic en [OK].
Haga clic en [OK].
 Tras completar la configuración, cierre la pantalla de configuración del driver de la impresora.
Tras completar la configuración, cierre la pantalla de configuración del driver de la impresora.
Especificar la información de inicio de sesión (macOS)
Especifique los ajustes en el menú [Autenticación de usuarios] en [Conjuntos de características] de [Características de la impresora].
 Abra un documento para imprimir en el ordenador y visualice la pantalla de ajustes del driver de impresora en el menú de impresión de la aplicación.
Abra un documento para imprimir en el ordenador y visualice la pantalla de ajustes del driver de impresora en el menú de impresión de la aplicación.
 Seleccione [Características de la impresora].
Seleccione [Características de la impresora].
 En [Conjuntos de características], eleccione [Autenticación de usuarios].
En [Conjuntos de características], eleccione [Autenticación de usuarios].
 Marque la casilla de verificación [User Authentication] (Autenticación de usuario).
Marque la casilla de verificación [User Authentication] (Autenticación de usuario).
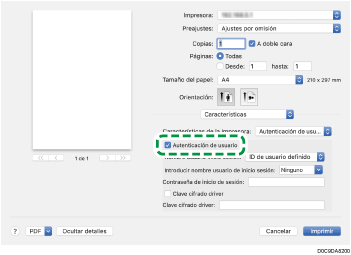
 Especifique el nombre de usuario y la contraseña para iniciar sesión.
Especifique el nombre de usuario y la contraseña para iniciar sesión.
Introduzca el nombre de usuario y la contraseña para iniciar sesión desde el panel de mandos.
Introduzca la contraseña de inicio de sesión de nuevo en el área de confirmación.
Si el nombre de usuario utilizado para iniciar sesión desde el panel de mandos es el mismo que se usa para iniciar sesión en el Mac, seleccione [Mac Login Name] (Nombre de inicio de sesión en Mac) en [Login User Name] (Nombre de usuario de inicio de sesión).
 Si se especifica una clave de cifrado de driver, marque la casilla de verificación [Driver Encryption Key] (Clave de cifrado del driver), introduzca la clave de cifrado del driver y, a continuación, haga clic en OK (Aceptar).
Si se especifica una clave de cifrado de driver, marque la casilla de verificación [Driver Encryption Key] (Clave de cifrado del driver), introduzca la clave de cifrado del driver y, a continuación, haga clic en OK (Aceptar).
Lleve a cabo este paso si se ha especificado una clave de cifrado del driver para la máquina. Introduzca la clave de cifrado del driver de nuevo en el área de confirmación.
Consulte a su administrador acerca de la clave de cifrado del driver.
 Haga clic en [Imprimir].
Haga clic en [Imprimir].
