Cómo utilizar la pantalla Escáner
La pantalla Escáner incluye cinco tipos de funciones y ajustes.
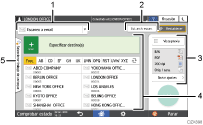
Selección del tipo de destino
Permite alternar entre [Escaneo a email] y [Escaneo a carpeta]. Los elementos que se muestran en la libreta de direcciones y la pantalla de introducción de destino para la entrada manual también varían cuando se cambia el tipo de destino.
Est. arch. escan.
Permite examinar el historial de transmisiones de los documentos enviados y cancelar el envío de un documento en espera en la cola. En función de los ajustes de seguridad, podría no mostrarse el estado del archivo de transmisión.
Ajustes de transmisión
Permite especificar los ajustes de escaneo en función del tipo de documento que debe escanearse y el propósito de los datos escaneados, así como mostrar una vista previa antes de enviar dichos datos.
Especificación de destino
Permite seleccionar un destino registrado en la libreta de direcciones, mediante una operación de un solo toque. Pulse
 para especificar un destino mediante otros métodos, como, por ejemplo, introduciéndolo de forma manual o seleccionándolo en el historial. También permite registrar un nuevo destino en la libreta de direcciones.
para especificar un destino mediante otros métodos, como, por ejemplo, introduciéndolo de forma manual o seleccionándolo en el historial. También permite registrar un nuevo destino en la libreta de direcciones.Ajustes de trabajo mediante un solo toque
Permite ver los ajustes predeterminados de la máquina o el historial de trabajos. Cuando se haya configurado la autentificación de usuario, se mostrará el historial de trabajos de cada usuario autenticado. Cuando seleccione un historial de trabajos, el ajuste se aplicará a la pantalla Escáner que se esté utilizando. Esta función resulta práctica cuando se utiliza el mismo ajuste repetidamente.
Cómo personalizar la pantalla [Enviar ajustes]
Mantenga pulsada una tecla en la pantalla [Enviar ajustes] para personalizar la distribución de las teclas.
Cuando el administrador haya habilitado la autenticación de usuario y Personalización del usuario, podrá personalizarse la pantalla para cada usuario.
Cómo acceder al cambio de distribución de teclas
En la pantalla que figura a continuación, pulse cualquier tecla durante unos instantes y pulse [OK] para cambiar al modo de clasificación de teclas y habilitar la modificación de la disposición de las teclas.
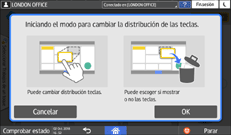
Cómo cambiar la disposición de las teclas
Pulse una tecla durante unos instantes, arrástrela hasta la nueva posición y, a continuación, pulse [OK].
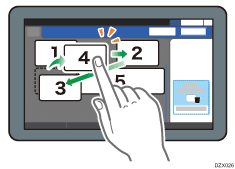
Cómo ocultar una tecla
Mantenga pulsada una tecla para ocultarla, arrástrela hasta [Ocultar las teclas] (icono de la papelera) y, a continuación, pulse [OK].
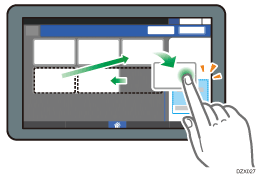
Cómo mostrar una tecla oculta
Pulse "Lista de teclas ocultas" para mostrar las teclas ocultas. Mantenga pulsada la tecla que desee mostrar, arrástrela hasta la posición de visualización y, a continuación, pulse [OK].
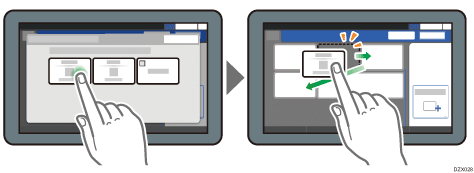
Cómo confirmar la posición inicial de las teclas
Pulse [Menú] ( )
)  [Cambiar distribución de teclas]
[Cambiar distribución de teclas] [Comprobar ajustes predet. fábrica] en la pantalla Escáner. Tras confirmar, pulse [Reverso].
[Comprobar ajustes predet. fábrica] en la pantalla Escáner. Tras confirmar, pulse [Reverso].
Cómo restablecer la distribución predeterminada de las teclas
Pulse [Menú] ( )
)  [Cambiar distribución de teclas]
[Cambiar distribución de teclas] [Restablecer distribución]
[Restablecer distribución] [Restaurar] en la pantalla Escáner.
[Restaurar] en la pantalla Escáner.
