Si se muestra un mensaje y el driver de la impresora no puede instalarse
La solución al problema varía según el mensaje que se muestre. Si desea conocer los mensajes mostrados y sus soluciones, consulte estas secciones:
Si se muestra "En estos momento existe un trabajo de impresión.".
Elimine el trabajo de impresión, según los procedimientos que se describen a continuación e instale de nuevo el driver de la impresora.

Se necesita el permiso del administrador para detener la cola de impresión. Inicie sesión como miembro del grupo Administradores.
 Abra la pantalla [Dispositivos e impresoras].
Abra la pantalla [Dispositivos e impresoras].
Windows 10 (versión 1703 o posterior), Windows Server 2019
En el menú [Inicio], haga clic en [Sistema de Windows]
 [Panel de control].
[Panel de control].Haga clic en [Ver dispositivos e impresoras].
Windows 10 (versión anterior a 1703), Windows Server 2016
Haga clic con el botón derecho del ratón en [Inicio] y después haga clic en [Panel de control].
Haga clic en [Ver dispositivos e impresoras].
Windows 8.1, Windows Server 2012/2012 R2
En la barra de accesos, haga clic en [Configurar]
 [Panel de control].
[Panel de control].Haga clic en [Ver dispositivos e impresoras].
Windows 7, Windows Server 2008 R2
En el menú [Inicio], haga clic en [Dispositivos e impresoras].
Windows Server 2008
En el menú [Inicio], haga clic en [Panel de control].
Haga clic en [Impresora] en [Hardware y sonido].
 Haga clic con el botón derecho del ratón en la impresora en la que queda un trabajo de impresión y haga clic en [Ver lo que se está imprimiendo].
Haga clic con el botón derecho del ratón en la impresora en la que queda un trabajo de impresión y haga clic en [Ver lo que se está imprimiendo].
 Seleccione el trabajo restante y haga clic en [Documento]
Seleccione el trabajo restante y haga clic en [Documento]  [Cancelar].
[Cancelar].
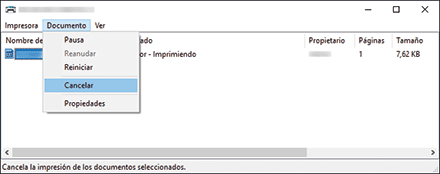
 En la pantalla que le pide que confirme si desea cancelar el trabajo, haga clic en [Sí].
En la pantalla que le pide que confirme si desea cancelar el trabajo, haga clic en [Sí].
 Cierre la pantalla del trabajo de impresión y las propiedades.
Cierre la pantalla del trabajo de impresión y las propiedades.
Si se ha eliminado el trabajo en el paso 4, el procedimiento se habrá completado.
Si el trabajo no se ha eliminado, continúe con el siguiente paso.
 Haga clic con el botón derecho del ratón en [Inicio] y después haga clic en [Administración de equipos].
Haga clic con el botón derecho del ratón en [Inicio] y después haga clic en [Administración de equipos].
En el caso de Windows 7, haga clic en [Panel de control] en el menú [Inicio] y haga clic en [Seguridad del sistema]
 [Herramienta administrativa]. Si no puede encontrar [Seguridad del sistema], haga clic en [Herramienta administrativa].
[Herramienta administrativa]. Si no puede encontrar [Seguridad del sistema], haga clic en [Herramienta administrativa].
 Haga clic en [Servicios y Aplicaciones] y haga doble clic en [Servicios].
Haga clic en [Servicios y Aplicaciones] y haga doble clic en [Servicios].
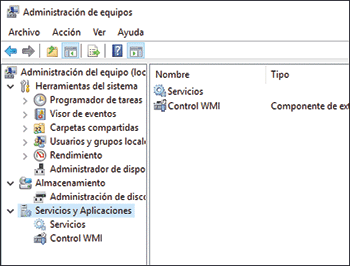
Para Windows 7, haga clic en [Servicio].
 En la pantalla [Servicios] o [Servicio (local)], haga doble clic en [Administrador de trabajos de impresión].
En la pantalla [Servicios] o [Servicio (local)], haga doble clic en [Administrador de trabajos de impresión].
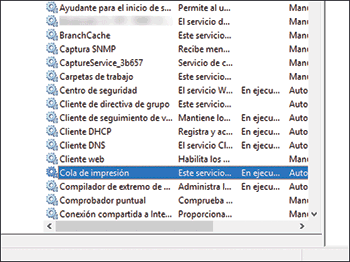
 Haga clic en [Detener], confirme que el "Estado del servicio" ha cambiado a "Detenido" y, a continuación, haga clic en [Aceptar].
Haga clic en [Detener], confirme que el "Estado del servicio" ha cambiado a "Detenido" y, a continuación, haga clic en [Aceptar].
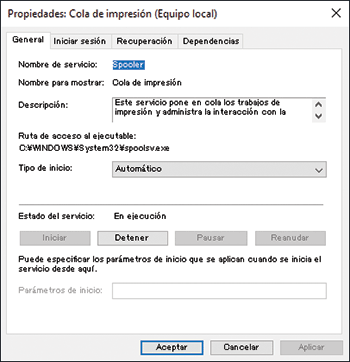
Mantenga abierta la pantalla [Servicio] o [Servicio (local)] y continúe con el siguiente paso.
 Con la tecla [Windows] del teclado pulsada, pulse la tecla [R].
Con la tecla [Windows] del teclado pulsada, pulse la tecla [R].
 En la pantalla [Ejecutar], introduzca [spool] y pulse [Aceptar].
En la pantalla [Ejecutar], introduzca [spool] y pulse [Aceptar].
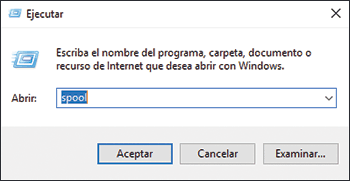
 Haga doble clic en la carpeta [IMPRESORAS].
Haga doble clic en la carpeta [IMPRESORAS].
Si se muestra "No tiene permisos para acceder a esta carpeta.", haga clic en [Continuar].
 Elimine todos los archivos.
Elimine todos los archivos.
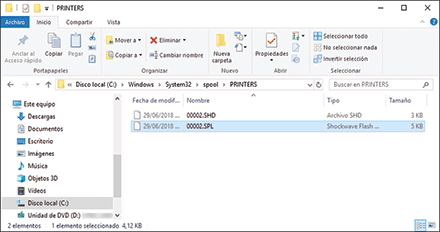
 Cierre la pantalla de la carpeta [IMPRESORAS].
Cierre la pantalla de la carpeta [IMPRESORAS].
 Vuelva a la pantalla [Servicio] o [Servicio (local)] y haga doble clic en [Administrador de trabajos de impresión].
Vuelva a la pantalla [Servicio] o [Servicio (local)] y haga doble clic en [Administrador de trabajos de impresión].
 Haga clic en [Iniciar], confirme que el "Estado del servicio" ha cambiado a "En ejecución" y, a continuación, haga clic en [Aceptar].
Haga clic en [Iniciar], confirme que el "Estado del servicio" ha cambiado a "En ejecución" y, a continuación, haga clic en [Aceptar].
 Cierre todas las pantallas abiertas.
Cierre todas las pantallas abiertas.
Si se muestra "Ya hay una versión más reciente de este driver instalada en el sistema.".
Si falla la instalación del driver mediante el CD-ROM suministrado, descargue el driver más reciente de la impresora desde el sitio web del fabricante y instálelo.
Si se muestra "Error al agregar Language Monitor.".
Se muestra este mensaje si está instalando un driver de impresora que no sea compatible con el sistema operativo del ordenador. Descargue e instale el driver de impresora que se corresponda con el sistema operativo y la versión del sitio web del fabricante.
Si el mensaje que se muestra no coincide con ninguno de los explicados en esta sección
Descargue el driver más reciente de la impresora del sitio web del fabricante e instálelo desde "Añadir impresora".
Descarga del driver de impresora
 Descargue el driver más reciente del sitio web del fabricante.
Descargue el driver más reciente del sitio web del fabricante.
 Haga doble clic en el archivo descargado.
Haga doble clic en el archivo descargado.
Si se muestra la pantalla [Advertencia de seguridad], haga clic en [Aceptar].
Si aparece la pantalla [Control de cuentas de usuario], haga clic en [Sí] o [Permitir].
 Confirme la ubicación para la instalación del driver y descomprima el archivo.
Confirme la ubicación para la instalación del driver y descomprima el archivo.
El archivo descargado se descomprime en la carpeta creada en la ubicación especificada.
En el caso de algunos drivers, la instalación comienza justo después de descomprimir el archivo. Si sucede esto, haga clic en Cancelar para salir del instalador.
Instalación del driver de impresora en [Añadir impresora]
 Abra la pantalla [Dispositivos e impresoras].
Abra la pantalla [Dispositivos e impresoras].
Windows 10 (versión 1703 o posterior), Windows Server 2019
En el menú [Inicio], haga clic en [Sistema de Windows]
 [Panel de control].
[Panel de control].Haga clic en [Ver dispositivos e impresoras].
Windows 10 (versión anterior a 1703), Windows Server 2016
Haga clic con el botón derecho del ratón en [Inicio] y después haga clic en [Panel de control].
Haga clic en [Ver dispositivos e impresoras].
Windows 8.1, Windows Server 2012/2012 R2
En la barra de accesos, haga clic en [Configurar]
 [Panel de control].
[Panel de control].Haga clic en [Ver dispositivos e impresoras].
Windows 7, Windows Server 2008 R2
En el menú [Inicio], haga clic en [Dispositivos e impresoras].
Windows Server 2008
En el menú [Inicio], haga clic en [Panel de control].
Haga clic en [Impresora] en [Hardware y sonido].
 Haga clic en [Agregar una impresora].
Haga clic en [Agregar una impresora].
En Windows 7 y Windows Server 2008/2008 R2, haga clic en [Agregar impresora]
 [Agregar una impresora de red, inalámbrica o Bluetooth].
[Agregar una impresora de red, inalámbrica o Bluetooth].
 Haga clic en [La impresora que quiero no está en la lista].
Haga clic en [La impresora que quiero no está en la lista].
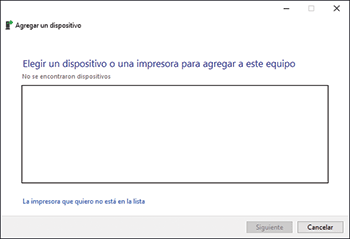
 Seleccione [Agregar una impresora local o de red con configuración manual], y haga clic en [Siguiente].
Seleccione [Agregar una impresora local o de red con configuración manual], y haga clic en [Siguiente].
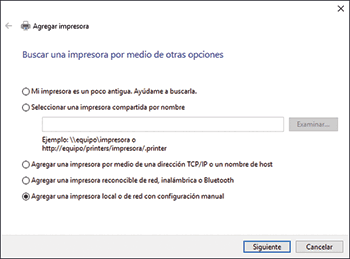
En el caso de Windows 7, haga clic en [Agregar una impresora local].
 Seleccione [Standard TCP/IP Port] en [Crear un nuevo puerto:] y haga clic en [Siguiente].
Seleccione [Standard TCP/IP Port] en [Crear un nuevo puerto:] y haga clic en [Siguiente].
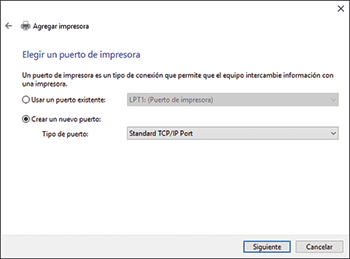
 Introduzca la dirección IP de esta máquina en [Nombre de host o dirección IP].
Introduzca la dirección IP de esta máquina en [Nombre de host o dirección IP].
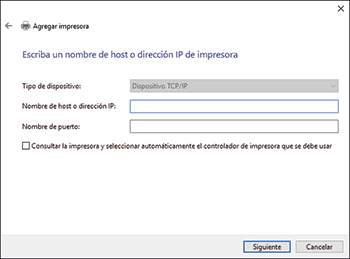
 Desmarque la casilla de verificación "Consultar la impresora y seleccionar automáticamente el controlador de impresora que se debe usar" y, a continuación, haga clic en [Siguiente].
Desmarque la casilla de verificación "Consultar la impresora y seleccionar automáticamente el controlador de impresora que se debe usar" y, a continuación, haga clic en [Siguiente].
Comenzará la búsqueda del puerto TCP/IP.
Si se muestra [Se requiere información adicional sobre puertos], confirme que la máquina esté encendida o que la dirección IP especificada sea correcta, seleccione [Impresora de red RICOH modelo C] en [Tipo de dispositivo] y haga clic en [Siguiente].
 Haga clic en [Usar disco...]
Haga clic en [Usar disco...]  [Examinar...] para especificar el driver (archivo INF) y después haga clic en [Aceptar].
[Examinar...] para especificar el driver (archivo INF) y después haga clic en [Aceptar].
El driver se guarda en la carpeta [DISK1], en la carpeta que se creó al descomprimir el archivo descargado.
 Seleccione un driver de impresora para instalar y haga clic en [Siguiente].
Seleccione un driver de impresora para instalar y haga clic en [Siguiente].
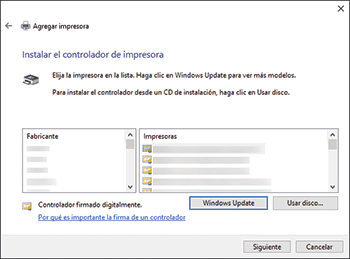
 Introduzca el nombre según sea necesario y haga clic en [Siguiente].
Introduzca el nombre según sea necesario y haga clic en [Siguiente].
Se inicia la instalación del driver de la impresora.
 Si es necesario especifique la impresora como compartida y haga clic en [Siguiente]
Si es necesario especifique la impresora como compartida y haga clic en [Siguiente]  [Finalizar].
[Finalizar].
