Instalación del driver de la impresora para imprimir mediante el puerto WSD
Para imprimir mediante el puerto WSD, instale el driver de la impresora desde la pantalla [Red] o [Dispositivos e impresoras] en el panel de control.

Puede conectar la impresora solo si tanto el ordenador como la impresora están en el mismo segmento de red o si la opción "Detección de redes" está activada. Para obtener información detallada, consulte la Ayuda de Windows.
Instalación del driver en Windows 8.1/10 o Windows Server 2012/2012 R2/2016/2019
 Prepare el instalador del driver de la impresora.
Prepare el instalador del driver de la impresora.
Introduzca el CD-ROM en el ordenador o descomprima el driver descargado. Si comienza la reproducción automática, salga del instalador.
 Abra la pantalla [Dispositivos e impresoras].
Abra la pantalla [Dispositivos e impresoras].
Windows 10 (versión 1703 o posterior), Windows Server 2019
En el menú [Inicio], haga clic en [Sistema de Windows]
 [Panel de control].
[Panel de control].Haga clic en [Ver dispositivos e impresoras].
Windows 10 (versión anterior a 1703), Windows Server 2016
Haga clic con el botón derecho del ratón en [Inicio] y después haga clic en [Panel de control].
Haga clic en [Ver dispositivos e impresoras].
Windows 8.1, Windows Server 2012/2012 R2
En la barra de accesos, haga clic en [Configurar]
 [Panel de control].
[Panel de control].Haga clic en [Ver dispositivos e impresoras].
 Seleccione una impresora y, a continuación haga clic en [Propiedades del servidor de impresión].
Seleccione una impresora y, a continuación haga clic en [Propiedades del servidor de impresión].
 Haga clic en [Agregar...] en la pestaña [Controladores].
Haga clic en [Agregar...] en la pestaña [Controladores].
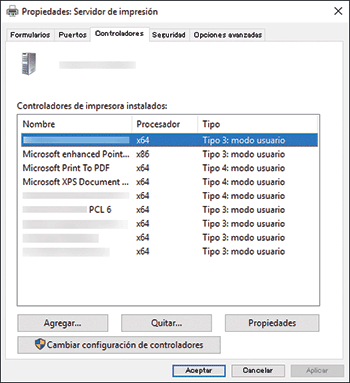
 Haga clic en [Siguiente] en la pantalla [Asistente para agregar controladores de impresora].
Haga clic en [Siguiente] en la pantalla [Asistente para agregar controladores de impresora].
 Marque la casilla de verificación del procesador (CPU) del ordenador y haga clic en [Siguiente].
Marque la casilla de verificación del procesador (CPU) del ordenador y haga clic en [Siguiente].
 Haga clic en [Usar disco...]
Haga clic en [Usar disco...]  [Examinar...] para especificar el driver (archivo INF) y después haga clic en [Aceptar].
[Examinar...] para especificar el driver (archivo INF) y después haga clic en [Aceptar].
Si la unidad de CD-ROM es D:\, el archivo se almacenará en la siguiente carpeta:
Driver
OS
Carpeta
PCL 6
Driver de 32 bits
D:\X86\DRIVERS\PCL6\X86\MUI\DISK1
Driver de 64 bits
D:\X64\DRIVERS\PCL6\X64\MUI\DISK1
PostScript 3
Driver de 32 bits
D:\X86\DRIVERS\PS\X86\MUI\DISK1
Driver de 64 bits
D:\X64\DRIVERS\PS\X64\MUI\DISK1
El archivo descargado se almacenará en la carpeta "DISK1".
 Seleccione la máquina que desea utilizar y, a continuación, haga clic en [Siguiente].
Seleccione la máquina que desea utilizar y, a continuación, haga clic en [Siguiente].
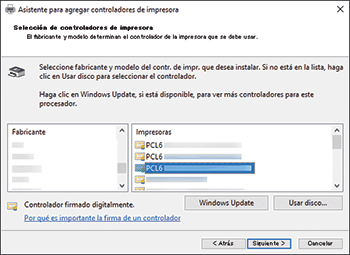
 Haga clic en [Finalizar]
Haga clic en [Finalizar]  [Cerrar].
[Cerrar].
 Haga clic en [Agregar una impresora] en la pantalla [Dispositivos e impresoras].
Haga clic en [Agregar una impresora] en la pantalla [Dispositivos e impresoras].
 Haga clic en [La impresora que quiero no está en la lista].
Haga clic en [La impresora que quiero no está en la lista].
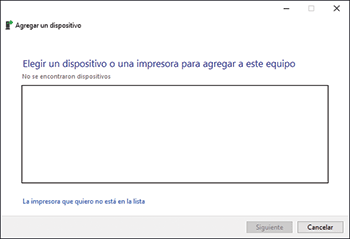
 Seleccione [Agregar una impresora reconocible de red, inalámbrica o Bluetooth] y, a continuación, haga clic en [Siguiente]
Seleccione [Agregar una impresora reconocible de red, inalámbrica o Bluetooth] y, a continuación, haga clic en [Siguiente]
 Seleccione la máquina que desea utilizar y, a continuación, haga clic en [Siguiente].
Seleccione la máquina que desea utilizar y, a continuación, haga clic en [Siguiente].
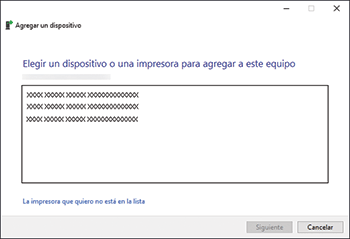
 Para utilizar la impresora como compartida, especifique los ajustes de impresora compartida y después haga clic en [Finalizar].
Para utilizar la impresora como compartida, especifique los ajustes de impresora compartida y después haga clic en [Finalizar].
Instalación del driver en Windows 7 o Windows Server 2008 R2
 En el menú [Inicio] haga clic en [Ordenador].
En el menú [Inicio] haga clic en [Ordenador].
 Haga clic en [Red].
Haga clic en [Red].
Comienza la búsqueda de la máquina.
 Haga clic con el botón derecho del ratón en la máquina y, a continuación, haga clic en [Instalar].
Haga clic con el botón derecho del ratón en la máquina y, a continuación, haga clic en [Instalar].
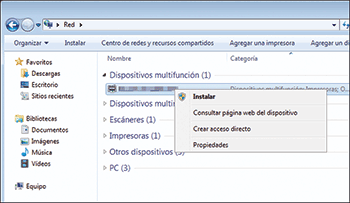
Si se muestra "El software del driver del dispositivo no ha sido instalado correctamente", cierre el mensaje y continúe con el paso 4.
 En el menú [Inicio], haga clic en [Dispositivos e impresoras].
En el menú [Inicio], haga clic en [Dispositivos e impresoras].
 Haga clic en [Agregar una impresora].
Haga clic en [Agregar una impresora].
 Haga clic en [Agregar una impresora local].
Haga clic en [Agregar una impresora local].
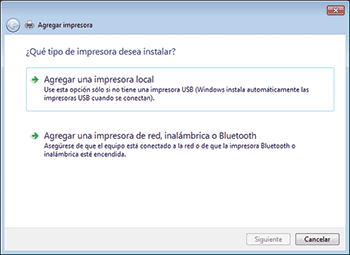
 Seleccione el puerto WSD en "Usar un puerto existente:" y, a continuación, haga clic en [Siguiente].
Seleccione el puerto WSD en "Usar un puerto existente:" y, a continuación, haga clic en [Siguiente].
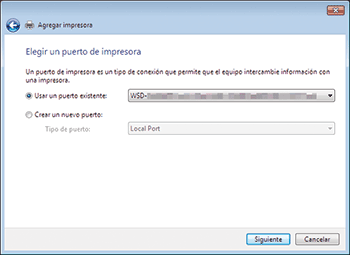
 Haga clic en [Usar disco...]
Haga clic en [Usar disco...]  [Examinar...] para especificar el driver (archivo INF) y después haga clic en [Aceptar].
[Examinar...] para especificar el driver (archivo INF) y después haga clic en [Aceptar].
Si la unidad de CD-ROM es D:\, el archivo se almacenará en la siguiente carpeta:
Driver
OS
Carpeta
PCL 6
Driver de 32 bits
D:\X86\DRIVERS\PCL6\X86\MUI\DISK1
Driver de 64 bits
D:\X64\DRIVERS\PCL6\X64\MUI\DISK1
PostScript 3
Driver de 32 bits
D:\X86\DRIVERS\PS\X86\MUI\DISK1
Driver de 64 bits
D:\X64\DRIVERS\PS\X64\MUI\DISK1
El archivo descargado se almacenará en la carpeta "DISK1".
 Seleccione la máquina que desea utilizar y, a continuación, haga clic en [Siguiente].
Seleccione la máquina que desea utilizar y, a continuación, haga clic en [Siguiente].

Siga las instrucciones de la pantalla para continuar con la instalación.
 Una vez completada la instalación, cierre todas las ventanas.
Una vez completada la instalación, cierre todas las ventanas.

Para interrumpir la instalación de los drivers seleccionados, haga clic en [Cancelar] antes de que termine. Al volver a instalar el puerto WSD, haga clic con el botón derecho del ratón en el icono de la máquina en la ventana [Red] y, a continuación, haga clic en [Desinstalar].
Instalación del driver en Windows Server 2008
 En el menú [Inicio], haga clic en [Red].
En el menú [Inicio], haga clic en [Red].
Comienza la búsqueda de la máquina.
 Haga clic con el botón derecho del ratón en la máquina y, a continuación, haga clic en [Instalar].
Haga clic con el botón derecho del ratón en la máquina y, a continuación, haga clic en [Instalar].
 Haga clic en [Buscar e instalar el software de controlador (recomendado)].
Haga clic en [Buscar e instalar el software de controlador (recomendado)].
Si se muestra [No buscar en línea], haga clic en la pantalla y después continúe con el paso 4.
 Haga clic en [Buscar software de controlador en el equipo (avanzado)].
Haga clic en [Buscar software de controlador en el equipo (avanzado)].
 Haga clic en [Examinar...] para especificar el driver (archivo INF) y, a continuación, haga clic en [Siguiente].
Haga clic en [Examinar...] para especificar el driver (archivo INF) y, a continuación, haga clic en [Siguiente].
Si la unidad de CD-ROM es D:\, el archivo se almacenará en la siguiente carpeta:
Driver
OS
Carpeta
PCL 6
Driver de 32 bits
D:\X86\DRIVERS\PCL6\X86\MUI\DISK1
Driver de 64 bits
D:\X64\DRIVERS\PCL6\X64\MUI\DISK1
PostScript 3
Driver de 32 bits
D:\X86\DRIVERS\PS\X86\MUI\DISK1
Driver de 64 bits
D:\X64\DRIVERS\PS\X64\MUI\DISK1
El archivo descargado se almacenará en la carpeta "DISK1".
 Una vez completada la instalación, cierre todas las ventanas.
Una vez completada la instalación, cierre todas las ventanas.

El nombre del puerto que sigue a "WSD" utiliza cadenas de caracteres aleatorias. No se pueden cambiar libremente.
Para detener la instalación, haga clic en [Cancelar] antes de que finalice. Cuando vuelva a instalar el puerto WSD, haga clic con el botón derecho en el icono de la impresora en la ventana [Red] y, a continuación, haga clic en [Desinstalar].
