Instalación del driver LAN-Fax
Para usar el LAN-Fax en la máquina conectada al ordenador, instale el driver LAN-Fax y especifique los ajustes del original que enviar, mediante los ajustes opcionales y del LAN-Fax.
Puede importar la libreta de direcciones de la máquina al driver LAN-Fax mediante las LAN-Fax Generic Utilities instaladas en el ordenador junto con el driver.

Es necesario disponer de permiso de gestión de impresoras para instalar los drivers. Inicie sesión como miembro del grupo Administradores.
En un entorno IPv6, no se puede utilizar el puerto TCP/IP estándar.

Si aparece el cuadro de diálogo [Control de cuentas de usuario] durante el proceso de instalación del driver, haga clic en [Sí] o [Continuar].
Si aparece el cuadro de diálogo [Seguridad de Windows] durante el proceso de instalación del driver, haga clic en [Instalar este software de driver de todos modos].
Instalación del driver LAN-Fax desde el CD-ROM
 Introduzca el CD-ROM en el ordenador.
Introduzca el CD-ROM en el ordenador.
Si el instalador no se inicia automáticamente, haga doble clic en setup.exe en el directorio raíz del CD-ROM.
 Seleccione un idioma y, a continuación, haga clic en [Aceptar].
Seleccione un idioma y, a continuación, haga clic en [Aceptar].
 Haga clic en [Driver LAN-Fax].
Haga clic en [Driver LAN-Fax].
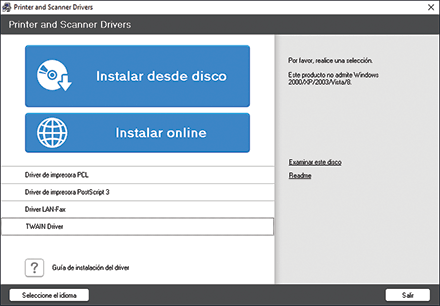
 En la pantalla [Contrato de Licencia], seleccione [Acepto el Contrato] y, a continuación, haga clic en [Siguiente].
En la pantalla [Contrato de Licencia], seleccione [Acepto el Contrato] y, a continuación, haga clic en [Siguiente].
 Haga clic en [Siguiente].
Haga clic en [Siguiente].
 Seleccione un método para conectar un puerto.
Seleccione un método para conectar un puerto.
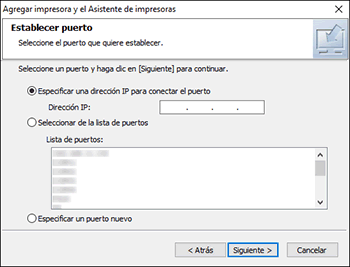
Especifique el puerto que desea utilizar para la conexión entre el ordenador y la máquina mediante uno de estos métodos:
Para especificar la dirección IP
Introduzca la dirección IP de la máquina y, a continuación, haga clic en [Siguiente].
Para seleccionar un puerto de la lista
Seleccione el puerto que usar para la conexión entre el ordenador y la máquina y, a continuación, haga clic en [Siguiente].
Para crear un puerto
Seleccione [Especificar un puerto nuevo] y, a continuación, haga clic en [Siguiente].
En la pantalla [Agregar impresora y el Asistente de impresoras], seleccione [Puerto TCP/IP estándar] y haga clic en [Siguiente].
En la pantalla [Asistente para agregar puerto de impresora estándar TCP/IP] haga clic en [Siguiente].
En la pantalla [Añadir puerto], escriba el nombre de la impresora o la dirección IP de la máquina y haga clic en [Siguiente].
El nombre del puerto se introduce automáticamente. Puede cambiar el nombre del puerto.
Cuando aparezca la pantalla [Se requiere información adicional acerca de puertos], seleccione [Impresora de red RICOH modelo C] y, a continuación, haga clic en [Siguiente].
Haga clic en [Finalizar].
 Especifique el nombre de la impresora que instalar y si desea usarla como impresora predeterminada.
Especifique el nombre de la impresora que instalar y si desea usarla como impresora predeterminada.
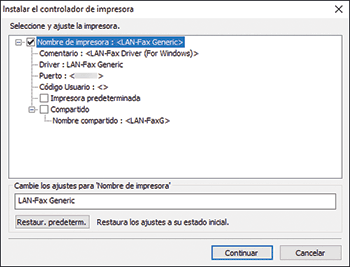
 Haga clic en [Continuar].
Haga clic en [Continuar].
Se inicia la instalación del driver de la impresora.
 Haga clic en [Finalizar].
Haga clic en [Finalizar].
 Haga clic en [Finalizar].
Haga clic en [Finalizar].
Cuando se le solicite que reinicie el ordenador, reinícielo según las instrucciones que aparecen.
Instalación del driver LAN-Fax desde el archivo descargado
 Descomprima el archivo descargado y entonces haga doble clic en [RV_SETUP.exe].
Descomprima el archivo descargado y entonces haga doble clic en [RV_SETUP.exe].
 En la pantalla [Contrato de licencia para el usuario final], haga clic en [Aceptar y continuar].
En la pantalla [Contrato de licencia para el usuario final], haga clic en [Aceptar y continuar].
 Seleccione [Red] y, a continuación, haga clic en [Siguiente].
Seleccione [Red] y, a continuación, haga clic en [Siguiente].
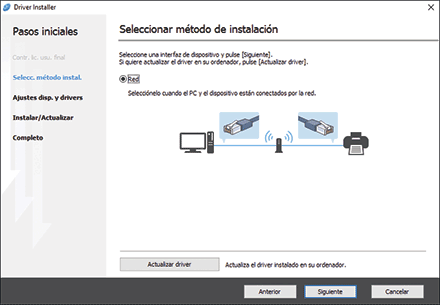
Comenzará la búsqueda de los dispositivos conectados a la red.
Si no puede encontrarse la máquina
Se muestra la pantalla [Error de conexión de red].
Confirme y continúe con  a
a  , y a continuación haga clic en [Aceptar]. Si todavía no se detecta la máquina, haga clic en [Pulsar si no encuentra el dispositivo] y seleccione el método de instalación.
, y a continuación haga clic en [Aceptar]. Si todavía no se detecta la máquina, haga clic en [Pulsar si no encuentra el dispositivo] y seleccione el método de instalación.
Especificar dirección IP del dispositivo:
Haga clic en [Siguiente].
Introduzca la dirección IP de la máquina y, a continuación, haga clic en [Buscar].
Seleccione esta máquina de entre los dispositivos detectados y haga clic en [Siguiente].
Vaya al Paso 5.
Introducir ajustes manualmente:
Haga clic en [Siguiente].
Vaya al Paso 5.
 Seleccione esta máquina de entre los dispositivos detectados y haga clic en [Siguiente].
Seleccione esta máquina de entre los dispositivos detectados y haga clic en [Siguiente].
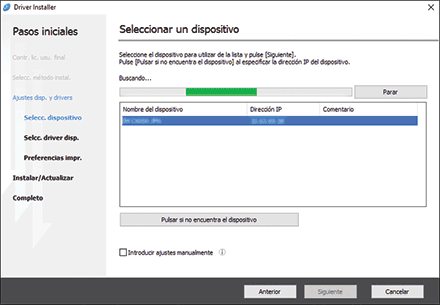
Vaya al paso 6.
 En la pantalla [Preferencia LAN-Fax], especifique el puerto.
En la pantalla [Preferencia LAN-Fax], especifique el puerto.
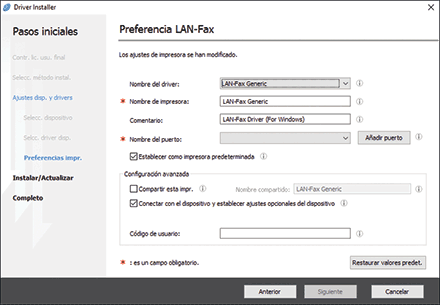
Especifique el mismo puerto con el driver de la impresora de la máquina en "Nombre del puerto" o haga clic en [Añadir puerto] y añada un nuevo puerto.
 Haga clic en [Siguiente].
Haga clic en [Siguiente].
Comenzará la instalación del driver LAN-Fax.
 Cuando termine la instalación, haga clic en [Finalizar].
Cuando termine la instalación, haga clic en [Finalizar].
Cómo especificar la configuración de las opciones
Después de instalar el driver, compruebe que las opciones instaladas en la máquina se hayan reflejado en el driver correctamente. Cambie los ajustes de las opciones o especifique los destinos, según sea necesario.

Se requiere permiso de gestión de impresoras para establecer las propiedades del driver LAN-Fax. Inicie sesión como miembro del grupo Administradores.
El método para seleccionar el driver LAN-Fax variará según el sistema operativo. Para obtener información detallada, consulte la Ayuda de Windows.
 Abra la pantalla [Dispositivos e impresoras].
Abra la pantalla [Dispositivos e impresoras].
Windows 10 (versión 1703 o posterior), Windows Server 2019
En el menú [Inicio], haga clic en [Sistema de Windows]
 [Panel de control].
[Panel de control].Haga clic en [Ver dispositivos e impresoras].
Windows 10 (versión anterior a la 1703), Windows Server 2016
Haga clic con el botón derecho del ratón en [Inicio] y después haga clic en [Panel de control].
Haga clic en [Ver dispositivos e impresoras].
Windows 8.1, Windows Server 2012/2012 R2
En la barra de botones de acceso, haga clic en [Configuración]
 [Panel de control].
[Panel de control].Haga clic en [Ver dispositivos e impresoras].
Windows 7, Windows Server 2012/2008 R2
En el menú [Inicio], haga clic en [Dispositivos e impresoras].
Windows Server 2008
En el menú [Inicio], haga clic en [Panel de control].
Seleccione [Impresora] en [Hardware y sonido].
 Haga clic con el botón derecho del ratón en el icono LAN-Fax y luego haga clic en [Propiedades de impresora].
Haga clic con el botón derecho del ratón en el icono LAN-Fax y luego haga clic en [Propiedades de impresora].
Para Windows Server 2008 haga clic con el botón derecho del ratón en la máquina y haga clic en [Propiedades].
 En la ficha "Accesorios", compruebe que las opciones instaladas en la máquina estén seleccionadas y haga clic en [Aceptar].
En la ficha "Accesorios", compruebe que las opciones instaladas en la máquina estén seleccionadas y haga clic en [Aceptar].
Si la máquina está conectada al ordenador en la red, la máquina importa automáticamente la configuración de las opciones. Si no se muestra la configuración de las opciones de la máquina, haga clic en [Actualizar ahora].
Configure según sea necesario los elementos que no sean las opciones, como el uso del correo electrónico o la confirmación de las direcciones, por ejemplo.

Si las opciones en esta máquina no están configuradas como se indica, la función LAN-Fax podría fallar.
Si la máquina se conecta a una red, la configuración de cada opción instalada en la máquina se realizará automáticamente. Si los ajustes no coinciden con las unidades opcionales instaladas, haga clic en [Actualizar ahora].
Especificación de la configuración inicial de la calidad de la imagen y el tamaño para escanear originales.
Puede simplificar el procedimiento para especificar los ajustes al enviar un LAN-Fax si especifica el tamaño original y la resolución para enviar los datos de forma anticipada.
 Abra la pantalla [Dispositivos e impresoras].
Abra la pantalla [Dispositivos e impresoras].
Windows 10 (versión 1703 o posterior), Windows Server 2019
En el menú [Inicio], haga clic en [Sistema de Windows]
 [Panel de control].
[Panel de control].Haga clic en [Ver dispositivos e impresoras].
Windows 10 (versión anterior a la 1703), Windows Server 2016
Haga clic con el botón derecho del ratón en [Inicio] y después haga clic en [Panel de control].
Haga clic en [Ver dispositivos e impresoras].
Windows 8.1, Windows Server 2012/2012 R2
En la barra de botones de acceso, haga clic en [Configuración]
 [Panel de control].
[Panel de control].Haga clic en [Ver dispositivos e impresoras].
Windows 7, Windows Server 2012/2008 R2
En el menú [Inicio], haga clic en [Dispositivos e impresoras].
Windows Server 2008
En el menú [Inicio], haga clic en [Panel de control].
Seleccione [Impresora] en [Hardware y sonido].
 Haga clic con el botón derecho en el icono de LAN-Fax y, a continuación, haga clic en [Preferencias de impresión].
Haga clic con el botón derecho en el icono de LAN-Fax y, a continuación, haga clic en [Preferencias de impresión].
 Especifique el tamaño original, la resolución y otros ajustes y, a continuación, haga clic en [Aceptar].
Especifique el tamaño original, la resolución y otros ajustes y, a continuación, haga clic en [Aceptar].
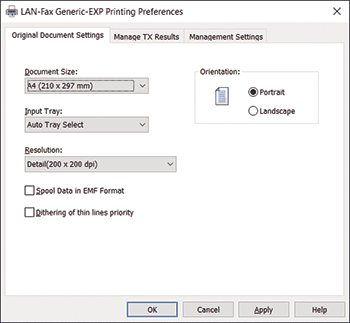
Cómo importar la libreta de direcciones de la máquina
Use "MFP Address Book Downloader" y "Libreta de direcciones" en "LAN-Fax Generic Utilities" para importar la libreta de direcciones registrada en la máquina en la "Lista de direcciones" del driver LAN-Fax.
Instale el certificado de dispositivos antes de usar "MFP Address Book Downloader".
Para obtener más información, consulte la Guía de usuario.

Para importar destinos desde la máquina directamente sin modificarlos, realice el procedimiento "Importación de destinos al driver LAN-Fax".
Para guardar el archivo CSV y convertirlo en un archivo RFA
 En el menú de la aplicación del ordenador, haga clic en [MFP Address Book Downloader] en [LAN-Fax Generic Utilities].
En el menú de la aplicación del ordenador, haga clic en [MFP Address Book Downloader] en [LAN-Fax Generic Utilities].
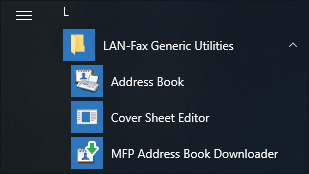
 Introduzca la dirección IP de la máquina y la información de inicio de sesión y haga clic en [Import...] (Importar...).
Introduzca la dirección IP de la máquina y la información de inicio de sesión y haga clic en [Import...] (Importar...).
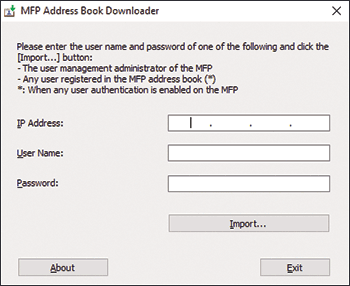
 Introduzca el nombre de archivo, especifique la ubicación para guardar el archivo y haga clic en [Guardar].
Introduzca el nombre de archivo, especifique la ubicación para guardar el archivo y haga clic en [Guardar].
Se guarda el archivo CSV.
 Haga clic en [Salir] para salir de [Descargador Libreta direcciones MFP].
Haga clic en [Salir] para salir de [Descargador Libreta direcciones MFP].
Convierta el archivo CSV en un archivo RFA mediante la [Libreta de direcciones].
 En el menú de la aplicación del ordenador, haga clic en [Libreta de direcciones] en [LAN-Fax Generic Utilities].
En el menú de la aplicación del ordenador, haga clic en [Libreta de direcciones] en [LAN-Fax Generic Utilities].
 En la pantalla [Libreta de direcciones], haga clic en [Importar...].
En la pantalla [Libreta de direcciones], haga clic en [Importar...].
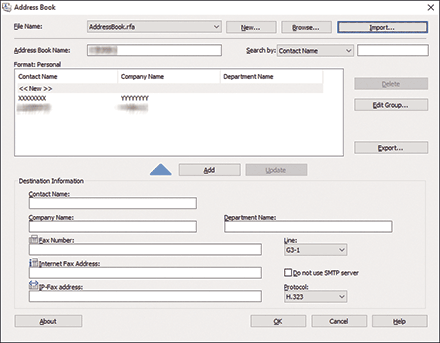
 Seleccione el archivo CSV guardado en "MFP Address Book Downloader", seleccione el archivo RFA CSV (*.csv) en la lista de formatos de archivo y haga clic en [Abrir].
Seleccione el archivo CSV guardado en "MFP Address Book Downloader", seleccione el archivo RFA CSV (*.csv) en la lista de formatos de archivo y haga clic en [Abrir].
 Confirme la ubicación para guardar el archivo, introduzca el nombre del archivo y a continuación haga clic en [Guardar].
Confirme la ubicación para guardar el archivo, introduzca el nombre del archivo y a continuación haga clic en [Guardar].
El archivo RFA quedará guardado.
 En la pantalla [Libreta de direcciones], introduzca el nombre de la libreta de direcciones en [Nombre Libreta de direcciones] y, después, haga clic en [Aceptar]
En la pantalla [Libreta de direcciones], introduzca el nombre de la libreta de direcciones en [Nombre Libreta de direcciones] y, después, haga clic en [Aceptar] [Sí].
[Sí].
La herramienta de importación de la libreta de direcciones de la MFP se cierra.
El nombre de la libreta de direcciones se muestra en la lista de libretas de direcciones del driver LAN-Fax.
Importación de destinos al driver LAN-Fax
 Abra la pantalla [Dispositivos e impresoras].
Abra la pantalla [Dispositivos e impresoras].
Windows 10 (versión 1703 o posterior), Windows Server 2019
En el menú [Inicio], haga clic en [Sistema de Windows]
 [Panel de control].
[Panel de control].Haga clic en [Ver dispositivos e impresoras].
Windows 10 (versión anterior a la 1703), Windows Server 2016
Haga clic con el botón derecho del ratón en [Inicio] y después haga clic en [Panel de control].
Haga clic en [Ver dispositivos e impresoras].
Windows 8.1, Windows Server 2012/2012 R2
En la barra de botones de acceso, haga clic en [Configuración]
 [Panel de control].
[Panel de control].Haga clic en [Ver dispositivos e impresoras].
Windows 7, Windows Server 2012/2008 R2
En el menú [Inicio], haga clic en [Dispositivos e impresoras].
Windows Server 2008
En el menú [Inicio], haga clic en [Panel de control].
Seleccione [Impresora] en [Hardware y sonido].
 Haga clic con el botón derecho del ratón en el icono LAN-Fax y luego haga clic en [Propiedades de impresora].
Haga clic con el botón derecho del ratón en el icono LAN-Fax y luego haga clic en [Propiedades de impresora].
 Haga clic en [Imprimir página de prueba].
Haga clic en [Imprimir página de prueba].
Se muestra la pantalla [Configuración de fax].
 Haga clic en [Manage Address Book].
Haga clic en [Manage Address Book].
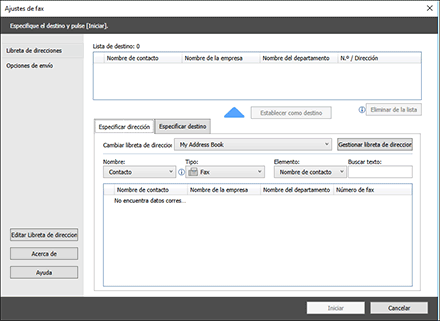
 Especifique la ubicación para importar la información de la libreta de direcciones.
Especifique la ubicación para importar la información de la libreta de direcciones.
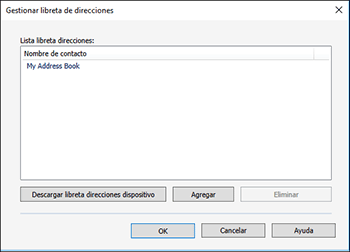
Download Device Address Book: importa los destinos desde la libreta de direcciones en la máquina directamente. Introduzca el nombre de usuario y la contraseña de la máquina y, a continuación, haga clic en [Importar...]. Después de completar el proceso de importación, haga clic en [Finalizar].
Agregar: importa los destinos del archivo RFA. Seleccione un formato y el archivo que importar y haga clic en [Abrir].
 Haga clic en [Aceptar].
Haga clic en [Aceptar].
 Seleccione la libreta de direcciones importada en "Switch Address Book" para comprobar que se muestren los destinos importados.
Seleccione la libreta de direcciones importada en "Switch Address Book" para comprobar que se muestren los destinos importados.
 Haga clic en [Cancelar] para cerrar la pantalla de configuración.
Haga clic en [Cancelar] para cerrar la pantalla de configuración.
