Drucken von Dokumenten trotz installiertem Druckertreiber nicht möglich
Wenn Drucken auf dem mit dem Netzwerk verbundenen Drucker nicht möglich ist, ist der verwendete Anschluss unter Umständen nicht richtig im Druckertreiber konfiguriert. Ändern Sie den TCP/IP-Port auf [Standard-TCP/IP-Port], so dass er standardmäßig verwendet wird.
 Zeigen Sie den Bildschirm [Geräte und Drucker] an.
Zeigen Sie den Bildschirm [Geräte und Drucker] an.
Windows 10 (ab Version 1703), Windows Server 2019
Klicken Sie im [Start]-Menü auf [Windows-System]
 [Systemsteuerung].
[Systemsteuerung].Klicken Sie auf [Geräte und Drucker anzeigen].
Windows 10 (früher als Version 1703), Windows Server 2016
Klicken Sie mit der rechten Maustaste auf [Start] und wählen Sie [Systemsteuerung] aus.
Klicken Sie auf [Geräte und Drucker anzeigen].
Windows 8.1, Windows Server 2012/2012 R2
Klicken Sie auf der Charm-Leiste auf [Einrichten]
 [Systemsteuerung].
[Systemsteuerung].Klicken Sie auf [Geräte und Drucker anzeigen].
Windows 7, Windows Server 2008 R2
Klicken Sie im [Start]-Menü auf [Geräte und Drucker].
Windows Server 2008
Klicken Sie im [Start]-Menü auf [Systemsteuerung].
Klicken Sie im Dialogfeld [Hardware und Sound] auf [Drucker].
 Klicken Sie mit der rechten Maustaste auf das Gerätesymbol und dann auf [Druckereigenschaften].
Klicken Sie mit der rechten Maustaste auf das Gerätesymbol und dann auf [Druckereigenschaften].
Rechtsklicken Sie für Windows Server 2008 auf das Gerät und klicken Sie dann auf [Eigenschaften].
 Bestätigen Sie, dass das Kontrollkästchen des Anschlusses auf der Registerkarte [Anschluss] ausgewählt ist.
Bestätigen Sie, dass das Kontrollkästchen des Anschlusses auf der Registerkarte [Anschluss] ausgewählt ist.
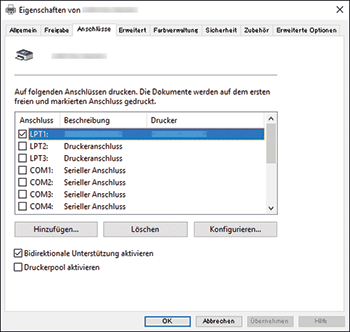
Wenn ein anderer Port als [Standard-TCP/IP-Port] ausgewählt ist, gehen Sie zum nächsten Schritt über.
Wenn [Standard-TCP/IP-Port] ausgewählt ist, deinstallieren Sie den Druckertreiber und installieren Sie ihn neu.
Informationen zum Deinstallieren des Treibers finden Sie auf Löschen des Treibers (Windows) und zum erneuten Installieren auf Auswählen des Installationsverfahrens für den Druckertreiber.
 Klicken Sie auf [Anschluss hinzufügen].
Klicken Sie auf [Anschluss hinzufügen].
 Wählen Sie [Standard-TCP/IP-Port] aus und klicken Sie dann auf [Neuer Anschluss].
Wählen Sie [Standard-TCP/IP-Port] aus und klicken Sie dann auf [Neuer Anschluss].
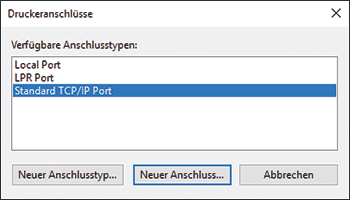
 Klicken Sie auf dem Bildschirm [Willkommen] auf [Weiter].
Klicken Sie auf dem Bildschirm [Willkommen] auf [Weiter].
 Geben Sie den Druckernamen oder die IP-Adresse in „Druckername oder IP-Adresse:“ ein und klicken Sie dann auf [Weiter].
Geben Sie den Druckernamen oder die IP-Adresse in „Druckername oder IP-Adresse:“ ein und klicken Sie dann auf [Weiter].
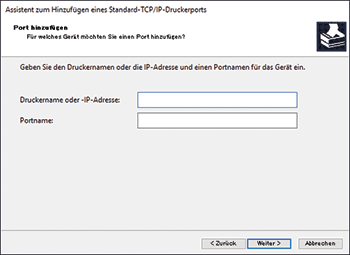
Wenn [Zusätzliche Anschlussinformationen erforderlich] angezeigt wird, wählen Sie [Standard]
 [RICOH-Netzwerkdrucker Modell C] in [Gerätetyp] und klicken Sie auf [Weiter].
[RICOH-Netzwerkdrucker Modell C] in [Gerätetyp] und klicken Sie auf [Weiter].
 Klicken Sie auf [Beenden]
Klicken Sie auf [Beenden]  [Schließen].
[Schließen].
 Bestätigen Sie, dass das Kontrollkästchen des angegebenen Ports auf der Registerkarte [Port] ausgewählt ist, und klicken Sie dann auf [Anwenden].
Bestätigen Sie, dass das Kontrollkästchen des angegebenen Ports auf der Registerkarte [Port] ausgewählt ist, und klicken Sie dann auf [Anwenden].
 Klicken Sie auf [OK], um das Fenster mit den Eigenschaften zu schließen.
Klicken Sie auf [OK], um das Fenster mit den Eigenschaften zu schließen.

Wenn das Drucken noch immer fehlschlägt, konsultieren Sie Ihren Netzwerkadministrator bezüglich der Netzwerkumgebung oder den Geräteinstellungen.
Sind das Gerät und der Computer richtig verbunden und über das Netzwerk zugänglich?
Ist die IP-Adresse des Geräts korrekt?
Ist das Drucken auf dem Gerät eingeschränkt durch die Anwenderauthentifizierung?
