Grundlegende Vorgehensweise zum Kopieren von Dokumenten
Legen Sie die Vorlage auf das Vorlagenglas oder in den automatischen Dokumenteneinzug (ADF, Auto Document Feeder), um eine Kopie zu erstellen.

Ist die vorherige Einstellung noch aktiv, drücken Sie vor dem Kopieren auf [Zurücksetzen].
 Drücken Sie auf dem Home-Bildschirm auf [Kopie].
Drücken Sie auf dem Home-Bildschirm auf [Kopie].
 Legen Sie die Vorlage ein.
Legen Sie die Vorlage ein.
 Drücken Sie auf dem Kopierbildschirm auf [Vorlagenformat] und legen Sie das Format Ihrer Vorlage fest.
Drücken Sie auf dem Kopierbildschirm auf [Vorlagenformat] und legen Sie das Format Ihrer Vorlage fest.

Können Sie die Taste nicht finden, wählen Sie sie unter [Vorlageneinstellung] aus.
 Wählen Sie den Farbmodus aus.
Wählen Sie den Farbmodus aus.
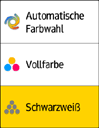
 Drücken Sie unter [Anzahl] auf [+] oder [-], um die Anzahl an Kopien festzulegen.
Drücken Sie unter [Anzahl] auf [+] oder [-], um die Anzahl an Kopien festzulegen.
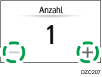
Sie können diesen Wert über die Tastatur eingeben, nachdem Sie [Anzahl] oder eine Zahl gedrückt haben.
 Drücken Sie auf die Papiermagazin-Auswahltaste, um das zu verwendende Papiermagazin auszuwählen.
Drücken Sie auf die Papiermagazin-Auswahltaste, um das zu verwendende Papiermagazin auszuwählen.
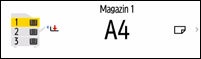
Wenn das Papiermagazin leer ist, wählt das Gerät ein anderes Magazin aus, in dem Papier desselben Formats wie in den Einstellungen des aktuellen Magazins festgelegt eingelegt ist, und es fährt mit dem Kopiervorgang fort. Falls Sie keine anderen Magazine verwenden möchten, wenn kein Papier mehr vorhanden ist, stellen Sie das Gerät so ein, dass es nicht automatisch andere Magazine auswählt.
Um zu verhindern, dass das Gerät andere Magazine automatisch auswählt, deaktivieren Sie die Funktion zum automatischen Wechseln des Magazins.
 Drücken Sie auf [Starten].
Drücken Sie auf [Starten].
Wenn das Kontrollkästchen [Ausrichtung der Vorlage jedes Mal nach Drücken von [Starten] prüfen.] in [Ausrichtung der Vorlage auswählen] markiert ist, wird der nachstehende Bildschirm angezeigt. Wählen Sie die passende Vorlagenausrichtung aus. Deaktivieren Sie das Kontrollkästchen, wenn Sie diese Auswahl nicht jedes Mal vornehmen möchten.
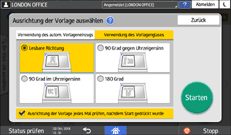
Wenn Sie die Vorlage in den ADF legen, beginnt der Kopiervorgang.
Wenn Sie die Vorlage auf das Vorlagenglas legen, beginnt der Kopiervorgang entsprechend der Einstellungen. Wenn Sie zusätzlich eine zweite Seite oder die Rückseite der Vorlage kopieren möchten, legen Sie die Vorlage entsprechend auf das Vorlagenglas und drücken Sie [Starten]. Drücken Sie nach dem Scannen aller Vorlagen [Sc. end], falls dies entsprechend der Einstellungen erforderlich ist.

Vorlagen, die gescannt werden, wenn kein Papier eingelegt ist oder ein Fehler auftritt, werden automatisch kopiert, wenn das Gerät zum Ausführen des Kopiervorgangs bereit ist.
Reservieren eines Kopierjobs während der Ausführung eines andren Kopierjobs
Wenn [Reservieren] auf dem Ausführungsbildschirm des aktuellen Kopierjobs angezeigt wird, können Sie die Vorlage eines anderen Kopierjobs scannen, der nach Abschluss des aktuellen Jobs ausgeführt werden soll (Jobvoreinstellung).
Sie können für die Kopier- und die Document Server-Funktion jeweils bis zu acht Jobs reservieren.
 Drücken Sie auf dem Ausführungsbildschirm eines Kopierjobs auf [Reservieren].
Drücken Sie auf dem Ausführungsbildschirm eines Kopierjobs auf [Reservieren].
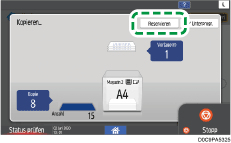
 Legen Sie eine neue Vorlage zum Scannen auf das Gerät.
Legen Sie eine neue Vorlage zum Scannen auf das Gerät.
 Legen Sie ggf. die Optionen „2-seitiger Druck“, „Kombinieren“, „Sortieren“ und andere Kopiereinstellungen fest.
Legen Sie ggf. die Optionen „2-seitiger Druck“, „Kombinieren“, „Sortieren“ und andere Kopiereinstellungen fest.
Kombinieren und Kopieren einer mehrseitigen Vorlage auf ein einzelnes Blatt Papier
 Drücken Sie auf [ReservierenStarten].
Drücken Sie auf [ReservierenStarten].
Das Gerät beginnt, die aufgelegte Vorlage zu scannen.
Im Anschluss an den aktuellen Kopierjob startet automatisch der reservierte Kopierjob.

Um den reservierten Job zu löschen oder dessen Bild in einer Vorschau auf dem Bildschirm anzuzeigen, drücken Sie auf [Jobbestätigung].
Unterbrechen des aktuellen Kopiervorgangs, um eine andere Vorlage zu kopieren
Wenn [Unterprogr.] auf dem Kopienverarbeitungsbildschirm angezeigt wird, können Sie den aktuellen Kopiervorgang anhalten, um eine andere Vorlage zu scannen und zu kopieren (Modus Unterprogr.).

Diese Funktion ist auf Geräten verfügbar, auf denen RICOH Always Current Technology v1.2 oder eine neuere Version implementiert ist.
 Drücken Sie auf dem Ausführungsbildschirm eines Kopierjobs auf [Unterprogr.].
Drücken Sie auf dem Ausführungsbildschirm eines Kopierjobs auf [Unterprogr.].
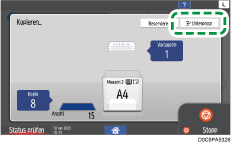
 Entfernen Sie die Vorlage, die gerade kopiert wird, und platzieren Sie dann eine neue zu scannende Vorlage auf dem Gerät.
Entfernen Sie die Vorlage, die gerade kopiert wird, und platzieren Sie dann eine neue zu scannende Vorlage auf dem Gerät.
 Legen Sie ggf. die Optionen „2-seitiger Druck“, „Kombinieren“, „Sortieren“ und andere Kopiereinstellungen fest.
Legen Sie ggf. die Optionen „2-seitiger Druck“, „Kombinieren“, „Sortieren“ und andere Kopiereinstellungen fest.
Kombinieren und Kopieren einer mehrseitigen Vorlage auf ein einzelnes Blatt Papier
 Drücken Sie auf [Unterprogramm Start].
Drücken Sie auf [Unterprogramm Start].
 Entfernen Sie die Vorlage und die Papierkopie nach Abschluss des Kopiervorgangs.
Entfernen Sie die Vorlage und die Papierkopie nach Abschluss des Kopiervorgangs.
 Legen Sie die restlichen Vorlagen auf, die vor dem Start des Modus Unterprogr. kopiert werden sollten, und drücken Sie auf [Unterprogr. abbr.].
Legen Sie die restlichen Vorlagen auf, die vor dem Start des Modus Unterprogr. kopiert werden sollten, und drücken Sie auf [Unterprogr. abbr.].
Das Gerät startet den unterbrochenen Kopiervorgang neu.

Sie können den Modus Unterprogr. nicht ändern, während Sie eine Faxvorlage scannen.
Sie können den Modus Unterprogr. nicht mit dem Heftmodus verwenden, während im Heftmodus kopiert wurde.
