Neue Document-Server-Anwendung (Verwaltung gespeicherter Dokumente)
Sie können Dokumente organisieren, die im Document Server in Ordnern gespeichert sind. Sie können auch Zugriffsrechte festlegen, um die unbefugte Nutzung von Dokumenten zu verhindern.
Die Serie IM C530 unterstützt diese Funktion nicht.
Die Bildschirmdarstellung kann von Ihrem Modell abweichen.
Organisieren des Document Servers mit Ordnern
Es gibt zwei Ordnertypen: freigegebene Ordner und Anwenderordner. Klassifizieren Sie die Dokumente in den Ordnern entsprechend der Funktion jedes Ordners.
Freigegebener Ordner
Der freigegebene Ordner wird in der werkseitigen Standardkonfiguration erstellt. Alle Anwender können ihn verwenden. Wenn Sie keinen Ordner festlegen, in dem ein Dokument gespeichert werden soll, wird das Dokument im freigegebenen Ordner gespeichert. Sie können den Ordnernamen nicht ändern oder den Ordner löschen.
Anwenderordner
Sie können bis zu 200 Anwenderordner erstellen. Sie können den Namen des Ordners ändern und ein Kennwort festlegen, um den Zugriff einzuschränken. Dies ist praktisch, wenn jeder Benutzer einen eigenen Ordner hat.
Erstellen eines Ordners
 Drücken Sie auf dem Home-Bildschirm auf [Document Server].
Drücken Sie auf dem Home-Bildschirm auf [Document Server].
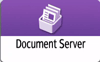
 Drücken Sie auf dem Document Server-Bildschirm auf [Ordner/Datei bearbeiten].
Drücken Sie auf dem Document Server-Bildschirm auf [Ordner/Datei bearbeiten].
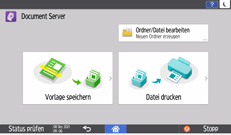
 Drücken Sie auf [Neuen Ordner erzeugen].
Drücken Sie auf [Neuen Ordner erzeugen].
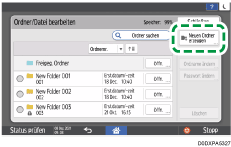
 Geben Sie die Informationen zu dem Ordner an und drücken Sie dann [OK].
Geben Sie die Informationen zu dem Ordner an und drücken Sie dann [OK].
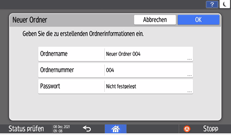
Ordnername: Geben Sie einen Namen ein.
Ordnernummer: Eine nicht verwendete Nummer wird automatisch zugewiesen. Die Ordner können in der Ordnerliste aufsteigend oder absteigend sortiert werden.
Passwort: Geben Sie ein Passwort an, damit nicht auf den Ordner zugegriffen werden kann, wenn das Passwort nicht eingegeben wurde. Geben Sie eine Nummer mit 4 bis 8 Ziffern als Passwort ein.
 wird für einen passwortgeschützten Ordner angezeigt.
wird für einen passwortgeschützten Ordner angezeigt.
 Drücken Sie auf [OK].
Drücken Sie auf [OK].
Bearbeiten oder Löschen eines Ordners
 Drücken Sie auf dem Home-Bildschirm auf [Document Server].
Drücken Sie auf dem Home-Bildschirm auf [Document Server].
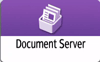
 Drücken Sie auf dem Document Server-Bildschirm auf [Ordner/Datei bearbeiten].
Drücken Sie auf dem Document Server-Bildschirm auf [Ordner/Datei bearbeiten].
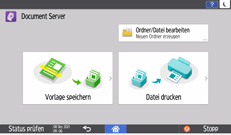
 Wählen Sie den zu bearbeitenden oder zu löschenden Ordner aus und führen Sie dann den erforderlichen Vorgang aus.
Wählen Sie den zu bearbeitenden oder zu löschenden Ordner aus und führen Sie dann den erforderlichen Vorgang aus.
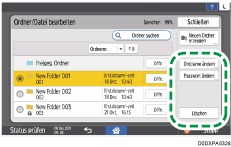
Wenn Sie einen passwortgeschützten Ordner auswählen, geben Sie das Passwort ein, und drücken Sie auf [OK].
Sie können einen Ordner, der ein passwortgeschütztes Dokument enthält, nicht löschen.
Wenn Sie einen Ordner löschen, werden alle Dokumente in diesem Ordner gelöscht.
 Drücken Sie nach dem Bearbeiten oder Löschen auf [Schließen].
Drücken Sie nach dem Bearbeiten oder Löschen auf [Schließen].
Bearbeiten der Informationen von Dokumenten im Document Server
Sie können den Benutzernamen und den Dateinamen eines auf dem Document Server gespeicherten Dokuments ändern.
 Drücken Sie auf dem Home-Bildschirm auf [Document Server].
Drücken Sie auf dem Home-Bildschirm auf [Document Server].
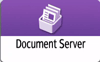
 Drücken Sie auf dem Document Server-Bildschirm auf [Ordner/Datei bearbeiten].
Drücken Sie auf dem Document Server-Bildschirm auf [Ordner/Datei bearbeiten].
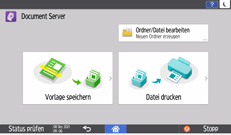
 Drücken Sie [Öffnen].
Drücken Sie [Öffnen].
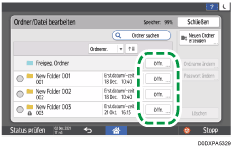
Drücken Sie [Ordner suchen], um nach Ordnernamen oder Ordnernummern zu suchen.
Wenn Sie einen passwortgeschützten Ordner auswählen, geben Sie das Passwort ein, und drücken Sie auf [OK].
 Wählen Sie ein Dokument aus, um die Dokumenteninformationen zu bearbeiten.
Wählen Sie ein Dokument aus, um die Dokumenteninformationen zu bearbeiten.
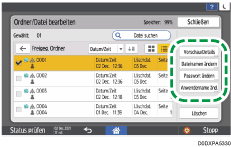
Drucken Sie [Datei suchen], um nach einem Dokument anhand des Dokumenten- oder Anwendernamens zu suchen.
Wenn das Dokument passwortgeschützt ist, geben Sie das Passwort ein und drücken Sie [OK].
Anzeigen einer Vorschau eines Dokuments und Überprüfen seiner Details, z. B. der Gesamtzahl der Seiten
Wählen Sie ein Dokument aus, für das Sie detaillierte Informationen anzeigen möchten, und drücken Sie dann [Vorschau/Details].
Überprüfen von Informationen zu Dokumenten im Document Server
Drücken Sie nach Überprüfung der Informationen die Taste [Schließen].
Zum Ändern eines Dokumentennamens
Drücken Sie auf [Dateinamen ändern].
Geben Sie einen Dokumentennamen ein.
Zum Ändern des Passwortes eines Dokuments
Drücken Sie auf [Passwort ändern].
Geben Sie ein neues Passwort ein.
Zum Ändern des Benutzernamens eines Dokuments
Drücken Sie auf [Anwendern. änd.].
Wählen Sie einen Benutzernamen aus dem Adressbuch oder geben Sie einen Namen ein.
 Nachdem Sie die Dokumentinformationen bearbeitet haben, drücken Sie [OK].
Nachdem Sie die Dokumentinformationen bearbeitet haben, drücken Sie [OK].
Der Dateiauswahlbildschirm wird erneut angezeigt.

[Zugriffsberechtig.] erscheint anstelle von [Anwendername änd.] in den folgenden Fällen:
Wenn die Basisauthentifizierung, die Windows-Authentifizierung oder die LDAP-Authentifizierung aktiviert ist
Wenn die Authentifizierungsverwaltung des Document Server in [Anwendungs-Authentifizierungsverwaltung] aktiviert ist
Wenn Sie als Anwender oder Dateiadministrator auf dem Computer angemeldet sind
Festlegen von Zugriffsberechtigungen für im Document Server gespeicherte Dokumente
Löschen von Dokumenten vom Document Server
Löschen Sie nicht benötigte Dokumente vom Document Server.
 Drücken Sie auf dem Home-Bildschirm auf [Document Server].
Drücken Sie auf dem Home-Bildschirm auf [Document Server].
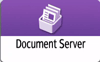
 Drücken Sie auf dem Document Server-Bildschirm auf [Ordner bearbeiten/Datei].
Drücken Sie auf dem Document Server-Bildschirm auf [Ordner bearbeiten/Datei].
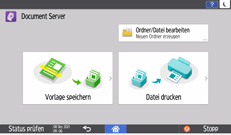
 Drücken Sie [Öffn.] für den Ordner, in dem das Dokument, das Sie löschen möchten, gespeichert ist.
Drücken Sie [Öffn.] für den Ordner, in dem das Dokument, das Sie löschen möchten, gespeichert ist.
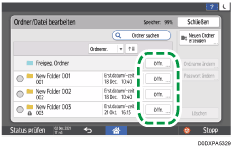
Drücken Sie [Ordner suchen], um nach Ordnernamen oder Ordnernummern zu suchen.
Wenn Sie einen passwortgeschützten Ordner auswählen, geben Sie das Passwort ein, und drücken Sie auf [OK].
Sie können Ordner auswählen und löschen. Wenn Sie einen Ordner löschen, werden alle Dokumente in diesem Ordner gelöscht.
 Wählen Sie das zu löschende Dokument aus und drücken Sie [Löschen].
Wählen Sie das zu löschende Dokument aus und drücken Sie [Löschen].
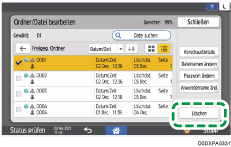
Drucken Sie [Datei suchen], um nach einem Dokument anhand des Dokumenten- oder Anwendernamens zu suchen.
Wenn das Dokument passwortgeschützt ist, geben Sie das Passwort ein und drücken Sie [OK].
Sie können bis zu 30 Dokumente gleichzeitig auswählen.
 Drücken Sie [Löschen].
Drücken Sie [Löschen].
Ändern des Speicherzeitraums des Document Servers oder Festlegen eines unbestimmten Zeitraums
Im Document Server gespeicherte Dokumente werden gemäß der Werkseinstellungskonfiguration nach drei Tagen (72 Stunden) automatisch gelöscht. Sie können den Zeitraum ändern, bis Dokumente gelöscht werden, oder festlegen, dass Dokumente nicht automatisch gelöscht werden sollen.
 Melden Sie sich als Dateiadministrator am Gerät an.
Melden Sie sich als Dateiadministrator am Gerät an.
 Klicken Sie auf dem Home-Bildschirm auf [Einstellungen].
Klicken Sie auf dem Home-Bildschirm auf [Einstellungen].
 Drücken Sie [Systemeinstellungen].
Drücken Sie [Systemeinstellungen].
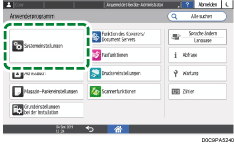
 Drücken Sie auf [Einstellungen für Administrator]
Drücken Sie auf [Einstellungen für Administrator] [Dateiverwaltung]
[Dateiverwaltung] [Datei autom. im Document Server löschen].
[Datei autom. im Document Server löschen].
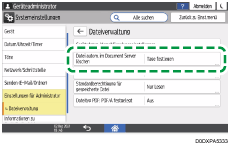
 Ändern Sie den Speicherzeitraum und drücken Sie [OK].
Ändern Sie den Speicherzeitraum und drücken Sie [OK].
Wählen Sie [Tage festlegen] oder [Stunden festlegen], und legen Sie die Tage oder Stunden fest.
Um festzulegen, dass Dokumente nicht automatisch gelöscht werden, wählen Sie [Aus].
 Nach Abschluss der Konfiguration drücken Sie auf [Home](
Nach Abschluss der Konfiguration drücken Sie auf [Home]( ).
).

In der Dokumentenliste können Sie die Daten überprüfen, an denen das Löschen der Dokumente geplant ist.
Festlegen von Zugriffsberechtigungen für im Document Server gespeicherte Dokumente
Sie können Zugriffsberechtigungen (Berechtigung zum Lesen oder Bearbeiten eines Dokuments) für Dokumente festlegen, die auf dem Document Server gespeichert sind, und so eine unbefugte Verwendung verhindern. Nur der Anwender, der über Zugriffsberechtigungen verfügt, kann innerhalb seiner Berechtigungen Vorgänge mit dem Dokument ausführen.
Die Zugriffsberechtigungen können von dem Anwender, der das Dokument gespeichert hat, oder dem Dateiadministrator festgelegt werden. Zugriffsberechtigungen können den im Adressbuch registrierten Anwendern gewährt werden.
[Zugriffsberechtig.] erscheint in folgenden Fällen:
Wenn die Basisauthentifizierung, die Windows-Authentifizierung oder die LDAP-Authentifizierung aktiviert ist
Wenn die Authentifizierungsverwaltung des Document Server in [Anwendungs-Authentifizierungsverwaltung] aktiviert ist
Wenn Sie als Anwender oder Dateiadministrator auf dem Computer angemeldet sind
Um ein Dokument zu schützen, wenn die Anwenderauthentifizierung nicht festgelegt ist, legen Sie beim Speichern ein Passwort für das Dokument fest.
Bearbeiten der Informationen von Dokumenten im Document Server
 Melden Sie sich als Dateiadministrator oder als der Anwender am Gerät an, der das Dokument gespeichert hat.
Melden Sie sich als Dateiadministrator oder als der Anwender am Gerät an, der das Dokument gespeichert hat.
 Drücken Sie auf dem Home-Bildschirm auf [Document Server].
Drücken Sie auf dem Home-Bildschirm auf [Document Server].
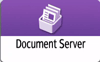
 Drücken Sie auf dem Document Server-Bildschirm auf [Ordner bearbeiten/Datei].
Drücken Sie auf dem Document Server-Bildschirm auf [Ordner bearbeiten/Datei].
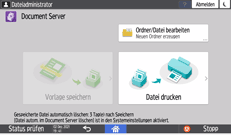
 Drücken Sie [Öffn.] des Ordners, in dem sich das Dokument befindet, für das Sie Zugriffsrechte festlegen möchten.
Drücken Sie [Öffn.] des Ordners, in dem sich das Dokument befindet, für das Sie Zugriffsrechte festlegen möchten.
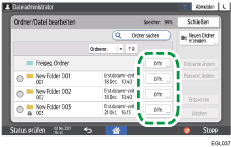
Drücken Sie [Ordner suchen], um nach Ordnernamen oder Ordnernummern zu suchen.
Wenn Sie zur Eingabe eines Passworts aufgefordert werden, geben Sie das Passwort ein, und drücken dann zweimal [OK].
 Wählen Sie das Dokument aus, für das die Zugriffsberechtigungen festgelegt werden sollen, und drücken Sie [Zugriffsberechtigungen].
Wählen Sie das Dokument aus, für das die Zugriffsberechtigungen festgelegt werden sollen, und drücken Sie [Zugriffsberechtigungen].
 Drücken Sie [Hinzufügen].
Drücken Sie [Hinzufügen].
 Wählen Sie den Benutzer aus, dem Sie Zugriffsrechte gewähren möchten, und drücken Sie dann auf [OK].
Wählen Sie den Benutzer aus, dem Sie Zugriffsrechte gewähren möchten, und drücken Sie dann auf [OK].
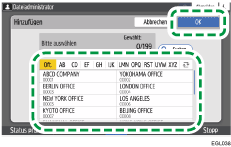
 Wählen Sie den Benutzer aus, dem Sie Zugriffsrechte gewähren möchten, und drücken Sie dann auf [Recht ändern].
Wählen Sie den Benutzer aus, dem Sie Zugriffsrechte gewähren möchten, und drücken Sie dann auf [Recht ändern].
Um allen Anwendern Zugriffsrechte zu gewähren, markieren Sie [Alle Anwender].
Um einzelnen Anwendern Zugriffsrechte zu gewähren, stellen Sie sicher, dass [Alle Anwender] nicht markiert ist, und markieren Sie dann die einzelnen Anwender. Sie können auch mehrere Anwender gleichzeitig auswählen.
 Wählen Sie eine Zugriffsberechtigungsstufe für den Benutzer aus.
Wählen Sie eine Zugriffsberechtigungsstufe für den Benutzer aus.
Die Inhalte der Zugriffsberechtigungen sind wie folgt:
Keine Berechtigung: Das Dokument kann nicht gelesen oder bearbeitet werden. Sie können dies auswählen, wenn Sie [Alle Anwender] markieren.
Nur Lesen: Erlaubt das Lesen und Drucken des Dokuments.
Bearbeiten: Berechtigungen von [Nur lesen] und Erlaubnis zum Ändern von Druckereinstellungen.
Bearb./Lösch.: Berechtigungen von [Bearbeiten] und Erlaubnis zum Löschen des Dokuments.
Volle Kontrolle: Berechtigungen von [Bearb./Lösch.] und Erlaubnis zum Festlegen von Zugriffsberechtigungen.
 Drücken Sie [OK]
Drücken Sie [OK] [Schließen].
[Schließen].

Um die Zugriffsrechte aufzuheben, wählen Sie einen Anwender aus, und drücken Sie nach Schritt 5 [Löschen] und anschließend [Löschen].
Verwalten von Ordnern als Dateiadministrator
Anwender mit Dateiadministratorrechten können passwortgeschützte Anwenderordner verwalten.
Der Dateiadministrator kann unnötige Ordner löschen, das Passwort eines Anwender ändern, der es vergessen hat, und einen Ordner entsperren, wenn er versehentlich gesperrt wurde.
 Melden Sie sich als Dateiadministrator am Gerät an.
Melden Sie sich als Dateiadministrator am Gerät an.
 Drücken Sie auf dem Home-Bildschirm auf [Document Server].
Drücken Sie auf dem Home-Bildschirm auf [Document Server].
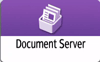
 Drücken Sie auf dem Document Server-Bildschirm auf [Ordner/Datei bearbeiten].
Drücken Sie auf dem Document Server-Bildschirm auf [Ordner/Datei bearbeiten].
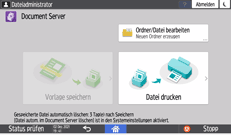
 Wählen Sie den gewünschten Ordner und drücken Sie die Funktionstaste.
Wählen Sie den gewünschten Ordner und drücken Sie die Funktionstaste.
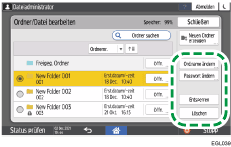
 wird für passwortgeschützte Ordner angezeigt.
wird für passwortgeschützte Ordner angezeigt.Ordnername ändern: Ändert den Namen eines Ordners.
Passwort ändern: Geben Sie eine neues Passwort ein.
Entsperren: Entsperrt den gesperrten Ordner.
 wird angezeigt, wenn der Ordner gesperrt ist. Wenn das Dokument entsperrt wird, ändert sich
wird angezeigt, wenn der Ordner gesperrt ist. Wenn das Dokument entsperrt wird, ändert sich  in
in  .
.Löschen: Der Ordner wird gelöscht. Wenn Sie einen Ordner löschen, werden alle Dokumente in diesem Ordner gelöscht.
 Drücken Sie nach Abschluss des Vorgangs [Schließen].
Drücken Sie nach Abschluss des Vorgangs [Schließen].
 Drücken Sie auf [Home] (
Drücken Sie auf [Home] ( ).
).
 Melden Sie sich vom Gerät ab.
Melden Sie sich vom Gerät ab.

Auf Anwenderordner kann von Web Image Monitor aus zugegriffen werden. Melden Sie sich am Gerät als Dateiadministrator an, und führen Sie die erforderlichen Vorgänge aus.
